Create a personalised or company email signature
When setting up your personal email signature, there are two easy ways to begin: use the company's signature as a base or copy your signature from another program.
Create a Company Signature
You can find your email signature settings under Email Settings in My Integrations. Just click on your name in the top right-hand corner from any screen, click My Integrations and then select Email Settings:
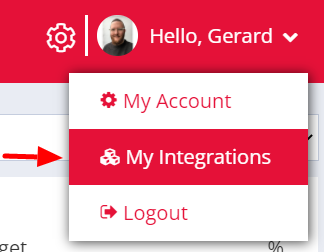
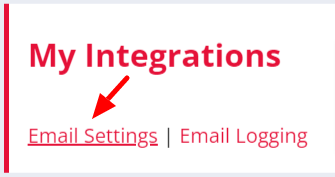
If you want to create your company signature, this can be found by navigating to the cog icon > Integrations > System Email.
Copy company signature
To use the company's signature as a base, all you have to do is click Copy Company Signature and confirm that you want to overwrite any existing signature you may have put together.
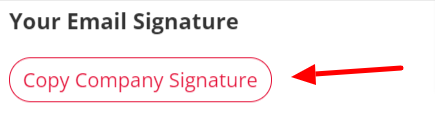
Copy from another program
If you have already prepared your signature in another program, you can also copy and paste it into the text box by using Ctrl+V on PC or Cmd+V on Mac. This works for text and images.
Edit your signature
If you want to edit the text in your signature, just type and make the changes as you would in a text editing program like Outlook or Word.
If you want to reduce the spacing between lines, just highlight the relevant text and select Normal (DIV) from the Format drop down.
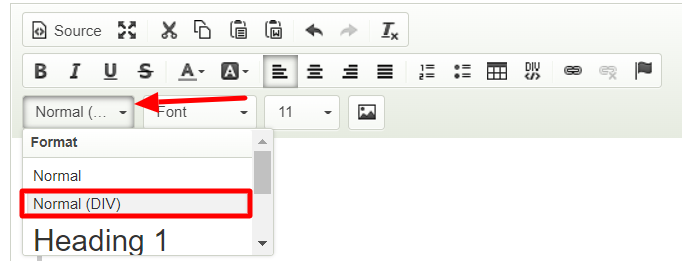
Saving your signature
Once you’ve got your signature looking as it should, choose an email address and click Test & Save to receive a test email. Any changes you make won't be saved until you do this.

Now your email settings and signature will be saved.
How to video
Top Tips
-
If you upload a large image and resize it in Firefish, Outlook may still pick up the original file size. You should resize your image out with Firefish to the desired size
-
If you update your email password you will need to update this in Firefish too, otherwise your emails will not be able to send
-
If you want to add emails from your Outlook or email client into the system, why not install one of our Add-Ins