Set up your Firefish DNS correctly: use a CNAME for subdomains and an A record for full domains. Follow the steps to update your settings and ensure your website points to the right place.
Contents
What Are DNS Settings?
A Domain Name System (DNS) functions like the internet’s phonebook, translating domain names into machine-friendly IP addresses. While web addresses are easy for people to remember, computers use numeric IP addresses to locate websites. For example, www.testexample.com might correspond to 198.106.255.4.
When you enter a web address, your Internet Service Provider (ISP) checks the associated DNS record and directs your browser to the correct website.
How to Check Your DNS Settings
To find out who hosts your domain, use a lookup tool like:
🔗 Internic WHOIS
- Enter your domain name (without www)
- Select Domain and click Submit
- The domain provider will be listed as Registrar
To check DNS records across different locations, visit:
🔗 What's My DNS
DNS for Template Websites (Full Domain)
When you sign up with Firefish, your site is initially hosted on a temporary URL:
📌 https://yourcompanyname.current.jobs
To use your own domain (www.yourcompanyname.com), update your DNS settings:
- Log in to your domain registrar (GoDaddy, One.com, etc.).
- Update your A record:
- Remove the existing A record and replace it with 104.46.51.210
- Set up a CNAME record for the www subdomain:
- Remove any existing A record on
www - Create a new CNAME record, pointing to your unique entry in Firefish (
Website > Web Settings > DNS Settings)
- Remove any existing A record on
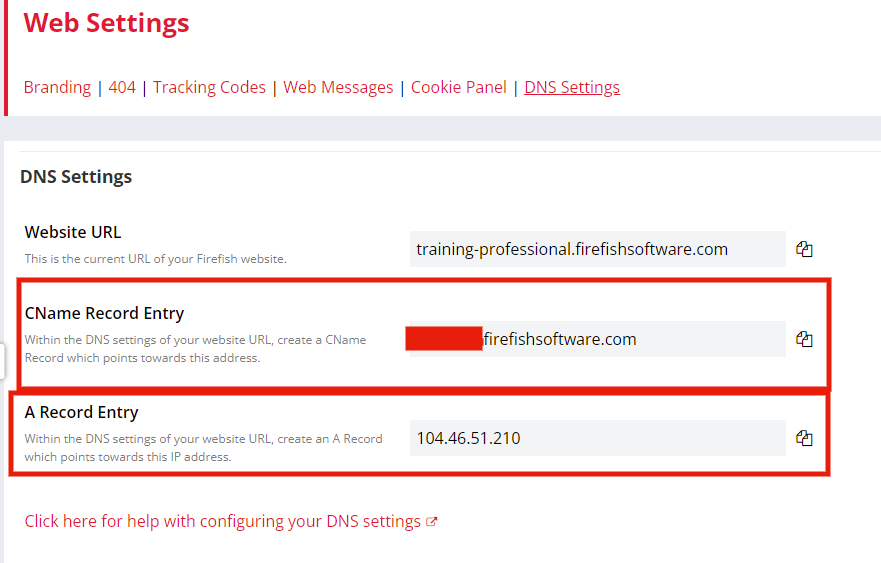
🚨 Important: Your CNAME record may differ from the example above—always check your Firefish system for the correct details.
After updating, let us know:
✅ Your website URL
✅ The time the changes were saved
📝 Note: DNS changes can take up to 72 hours to propagate. Once completed, we’ll move your site to its permanent domain in our Thursday out-of-hours update.
Final Step: If you use the Firefish Outlook Add-In, update your web address in the settings.
DNS for Blended Websites (Subdomain Only)
For blended websites (e.g., jobs.yourcompanyname.com), only a CNAME record is needed. Most users choose jobs., careers., or vacancies. as their subdomain.
- Log in to your domain registrar’s DNS settings.
- Locate any existing A record for the subdomain and remove it.
- Add a CNAME record, pointing to your unique Firefish entry - Website > Web Settings > DNS Settings

🚨 Important: Always check Firefish for the correct CNAME record before making changes.
After updating, let us know:
✅ Your website subdomain
✅ The time the changes were saved
📝 Note: DNS changes may take up to 72 hours to take effect. After this period, we’ll move your site to its permanent subdomain in our Thursday out-of-hours update.
Final Step: Link your new job page to your third-party website.
Testing Your DNS Settings
Once your DNS settings are updated, test them in Firefish:
- Go to Website > Web Settings > DNS Settings
- Scroll down and click Test DNS
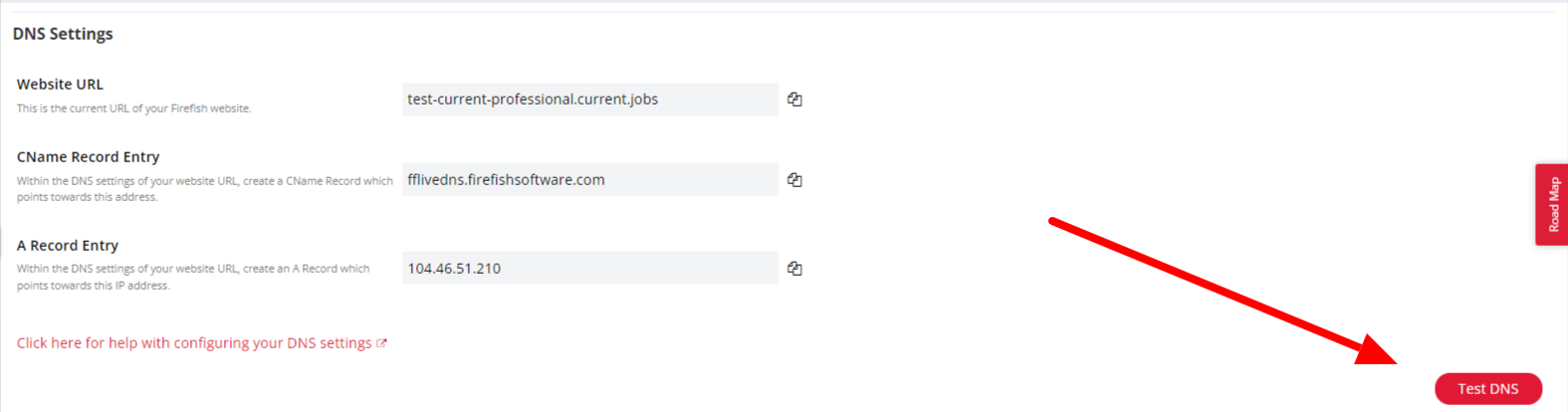
🔹 If everything is set up correctly, you’ll see a success message, and Firefish will be notified.
🔹 If there’s an issue, an error message will prompt you to check your settings.
⏳ Note: DNS updates can take up to 48 hours, so wait before testing.