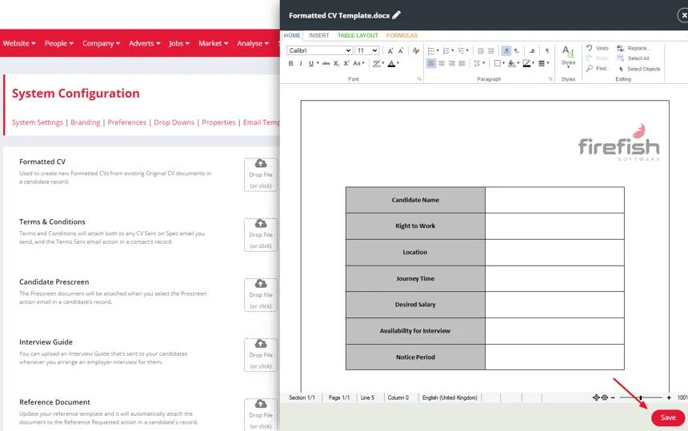How to upload and edit documents in the document library
What is The Document Library?
The Document Library is a place for you to upload standard documents that will be sent to candidates or contacts on a regular basis.
Super Users can access the Document Library by clicking the cog icon in the top-right to open the Settings menu, then navigating to System Configuration > Document Library.

Documents uploaded on this page will be automatically attached to certain emails sent from Firefish, so you don't need to upload and attach them every time.
Formatted CV
Use this template to create a new formatted CV for a candidate. This will merge with the original CV document in the candidate record.
You can also add merge fields to the Formatted CV template.
For more on how to create and edit a formatted CV from an original CV, check out this page.
Terms & Conditions
This document will attach to any CV Sent on Spec email you send, as well as the Terms Sent email to contacts.
This template can also be uploaded as PDF format, but please note that PDFs are not editable.
Candidate Pre-screen
The Pre-screen document will be automatically attached when you select the Pre-screen action email in a candidate’s record.
This template can also be uploaded as PDF format, but please note that PDFs are not editable.
Key Information Document
The Key Information document will be automatically attached when you select the Key Information action email in a candidate's record.
This template can also be uploaded as PDF format, but please not that PDFs are not editable.
Interview Guide
This document will be sent to candidates whenever you arrange an employer interview on the job workflow.
This template can also be uploaded as PDF format, but please note that PDFs are not editable.
Reference Document
Update your reference template and it will automatically attach the document to the 'Reference Requested' action in a candidate's record.
This template can also be uploaded as PDF format, but please note that PDFs are not editable.
Permanent Offer
When you run the offer action for a permanent role, you may want to send some information to the contact. Just upload that document here, and it’ll attach to their offer confirmation email.
This template can also be uploaded as PDF format, but please note that PDFs are not editable.
Candidate Contract
If you’d like to set up template documents to send your candidates a standard contract every time you confirm a contract placement, just click the red button to enable, and you can then upload and edit the documents here.
You can also add merge fields to the Candidate Contract template.
For more on how to set up and use contract templates, check out this page.
Employer Contract
If you’d like to set up template documents to send your contacts a standard contract every time you confirm a contract placement, just click the red button to enable, and you can then upload and edit the documents here.
You can also add merge fields to the Employer Contract template.
For more on how to set up and use contract templates, check out this page.
Uploading a Document
To upload a new document you can either drag and drop into the Drop File icon or click on the icon to choose the document from your computer.
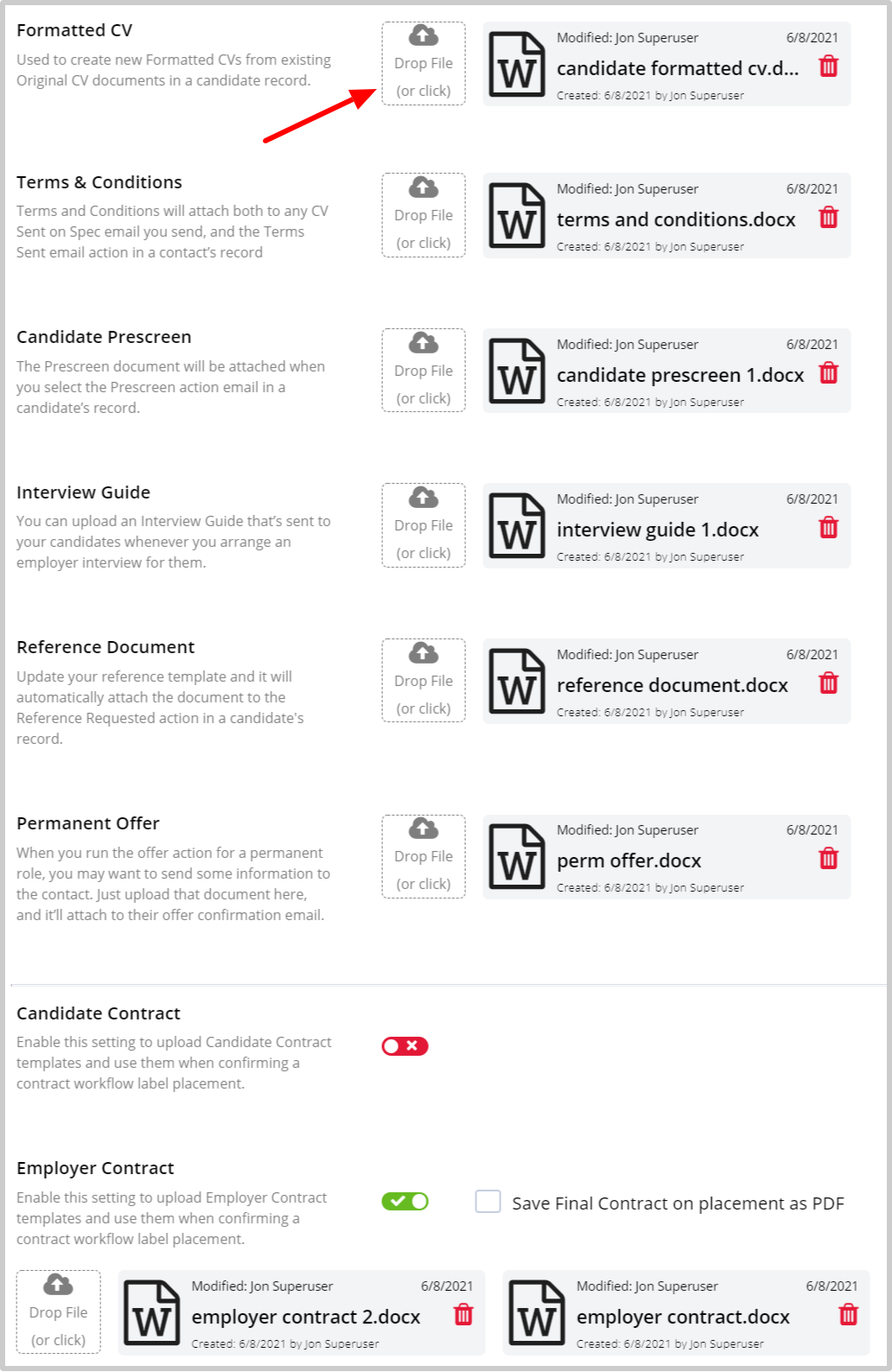
All documents can be uploaded to the Document Library in Word format (.doc or .docx).
Some documents, such as Terms & Conditions, also allow you to upload the document as a PDF.
Unlike Word documents, PDFs are not editable.
While you can upload multiple Candidate/Employer Contracts, uploading one of the other document types will overwrite any document that is already saved. You will see a warning message confirming if you want to overwrite the existing document.
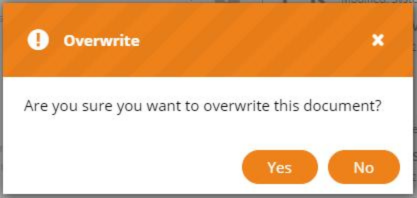
You can also delete an existing document by pressing on the red bin icon:
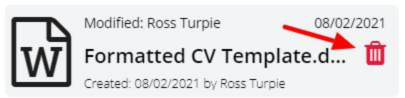
You'll see a warning message confirming if you want to delete the document.
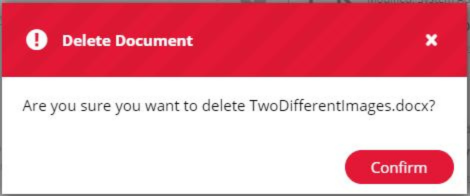
Editing a Document
Clicking any of the documents will open them in preview mode. From here you are able to rename the document, download it or print a copy. If you need to make changes to the document itself, simply click the Edit button to open the document in edit mode.
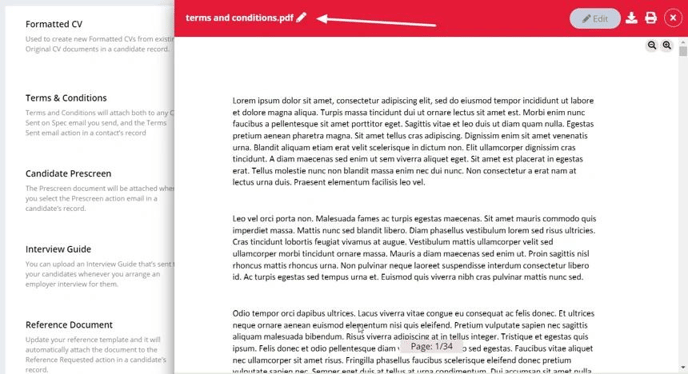
After making all of your changes, remember to click Save before leaving the page to ensure your changes are not lost.