This page will show you the fix the most common issues people experience with their email settings.
If you login and see a notification about your personal emails aren't set up, it means that emails you have attempted to send from the system are stuck in the email queue.
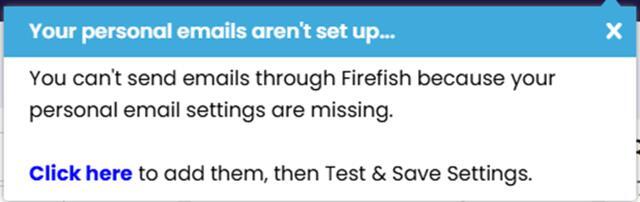
This usually happens when you have changed your email password on Outlook but haven't updated it on the settings pages of Firefish, although there can be a variety of other reasons too.
Firefish needs to have your current email login details so that it can send emails on your behalf and log them on Firefish records as actions. However, Firefish does not have permission to change your email password for you and will not be able to detect when it has been changed - just when it's wrong!
Here's how to check your email settings for Microsoft Office 365:
- Go to your name at the top right of the screen and select My Integrations.
- Select Logout on the right hand side of the Email Settings page (if it already says Login, skip to the next step).
- Press the three dots in the top right hand corner of your browser and choose New Incognito Window/New InPrivate Window.
- Navigate back to Firefish and repeat step one.
- You can now select Login on the right hand side.
- You will now be redirected to Microsoft's email login page. When prompted, you should enter the email address you would like to connect and the password associated with that email address.
- Once complete you will be redirected back to Firefish. You can scroll to the bottom of the page and enter your email address in the highlighted box then select Test & Save.
- You should then get a Completed Successfully message. If you do not, please reach out to support@firefishsoftware.com for further assistance.
![]()
Here's how to check your email settings for Gmail:
-
Go to your name at the top right of the screen and select My Integrations .
- Select Logout on the right hand side of the Email Settings page (if it already says Login, skip to the next step).
-
Select Sign in With Google.
-
Select the email address you would like to connect and enter the corresponding password.
-
Once complete you will be redirected back to Firefish. You can scroll to the bottom of the page and enter your email address in the highlighted box then select Test & Save.
-
You should then get a Completed Successfully message. If you do not, please reach out to support@firefishsoftware.com for further assistance.
![]()
Once you have updated your password on Firefish, the queued emails will be sent. Please note, the queue doesn't always clear immediately.
If you log into Firefish and are greeted with a notification letting you know that your system emails aren't sending, then a Super User will need to connect an email address to Firefish on behalf of the whole company.
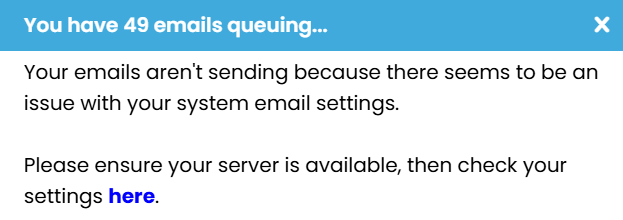
System emails are automatically generated emails which send from the system such as job alerts, password resets and application acknowledgements. Most sites choose to connect a general email address such as hello@ or info@ rather than one connected to a specific person - although you're welcome to if that is your preference.
To update the email address linked to your system email account, follow the below steps:
- Go to Settings > Integrations > System Email.
- Select Logout on the right hand side of the Email Settings page (if it already says Login, skip to the next step).
- Press the three dots in the top right hand corner of your browser and choose New Incognito Window/New InPrivate Window.
- Navigate back to Firefish and repeat step one.
- You can now select Login on the right hand side.
- You will now be redirected to Microsoft's email login page. When prompted, you should enter the email address you would like to connect and the password associated with that email address.
- Once complete you will be redirected back to Firefish. You can scroll to the bottom of the page and enter your email address in the highlighted box then select Test & Save.
- You should then get a Completed Successfully message. If you do not, please reach out to support@firefishsoftware.com for further assistance.
![]()
If you have emails in your queue that have been sent from a now deactivated user, the emails sitting in the queue will automatically be deleted 14 days after your user has been deactivated.
Depending on your email settings, you may see emails sent through Firefish in your email sent items.
Whether emails are saved in your sent items is actually determined by the way the mail server has been set up and not something controlled by Firefish.
Firefish sends the email to the outbox, and it then depends on the settings in place whether this email is the saved in sent items or deleted. If your emails are not displaying in your sent items, this is something that your email provider will be able to assist with.
If so, it's possible that the connected account is configured to use POP or IMAP for incoming messages, then outgoing messages isn't using Outlook.com's SMTP server to send the message. It's using the connected account's SMTP server, which means, the Sent folder on that remote service will have a copy of the outgoing message.
Your Outlook.com mailbox won't see the outgoing message, and hence, won't have a copy in the Outlook.com Sent folder
In Outlook, go to File > Info you'll see which type of email server you're using
If you see IMAP or POP you should use the Custom SMTP option in Firefish.
Email Host Name
You'll find your host name in Outlook under Account Settings in File for Outlook 2010 and 2013.
If you're using Outlook 2007 this is in Tools > Account Settings
Opening Account Settings will let you see the mailboxes you have access to.
Double click into the mailbox and a further screen will open:
You’ll see the server name here which you can copy (Ctrl+C) and paste (Ctrl+V). For SMTP (IMAP or POP) addresses, use the Outgoing Server address.
Note you won't be able to right click to copy and paste, so make sure you use the keyboard shortcuts
If you're struggling to find these details, or you're using a different email account contact your IT provider or mail provider who'll be able to supply these details
If you send a email from Firefish and notice that the images in your email signature are the wrong size (either too large or too small), it is likely that you copied your signature onto Firefish from your main email host. When you do this, the formatting is lost and the pictures revert to their original size.
To correct this, you should save the images from your Outlook/Gmail/etc email signature and adjust the size before uploading it to Firefish.
There are a host of different tools available online which you can use for this, or you can use something like Paint to adjust the size. Once you've decided which tool you would like to use, resize the image to the correct visual size. You will first of all need to save the image to your device by right clicking and choosing to save from your email signature. From there you can use whichever image resize software you wish to adjust the size of the image.
For example, on Paint, you can click the hill in the box icon: 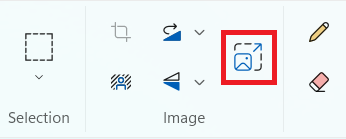
Then you can adjust by percentage: 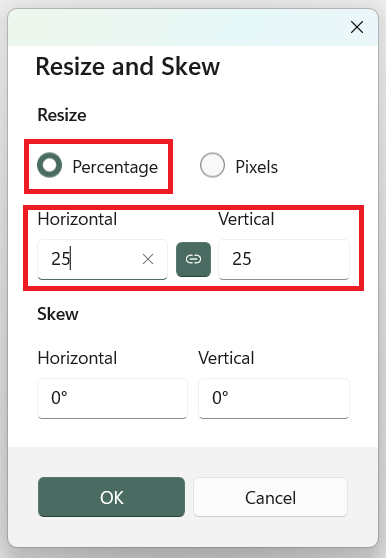
Once the image is the correct size, you can go to settings > Integrations (for system email signatures) or Hello, [name] > My Integrations (for personal email signatures), and select the hill in the box icon: 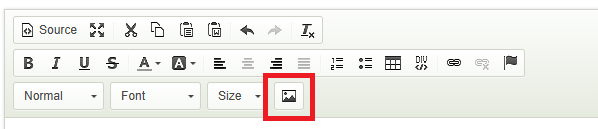
You can then choose Browse Server > Choose File > locate and select the image > Upload > OK to upload the image into your email signature.
Once you're done, make sure to Test & Save down at the bottom!
The Images in My Email Signature Aren't Showing Once Sent
A common reason for this is that when you put your signature on Firefish, you copied and pasted your signature directly onto the signature form.
The way to avoid this is to ensure you upload your logo on Firefish, instead of copying and pasting. When you're pasting the text or body of your signature over, remember to use the "Paste From Word" tool:
-2.png?width=419&height=186&name=Untitled%20design%20(14)-2.png)
This will remove any formatting that may have been carried over from your signature.
-2.png?width=375&height=334&name=Untitled%20design%20(15)-2.png)
Once you've got your signature text in place, you'll be ready to upload your images! You can do this by clicking the Image icon on the toolbar:
-1.png?width=542&height=147&name=Untitled%20design%20(16)-1.png)
Then click Browse Server and upload your images from your PC.
.png?width=437&height=539&name=Untitled%20design%20(17).png)
Don't forget to click on “Test & Save Settings” when you're done! Once you've completed this action your signature will be ready for use.
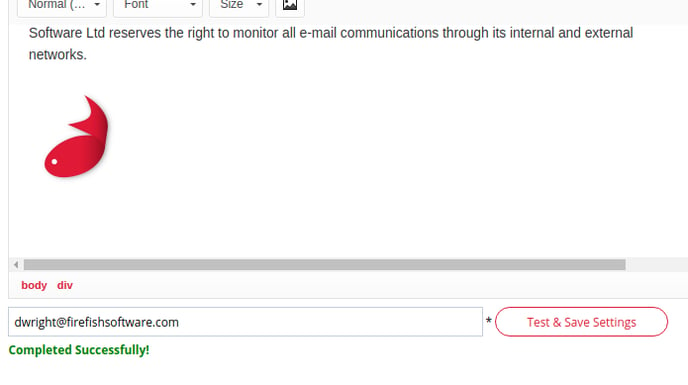
Outlook sometimes changes the formatting of HTML emails because all versions released since Outlook 2007 use Microsoft Word to render HTML/CSS. As a result your email may look slightly different on a newer version of Outlook than your initial design and formatting preview within Firefish.
Below you will see how the same email could look on 3 of the most common email providers:
Gmail
.png?width=688&height=356&name=Untitled%20design%20(18).png)
Outlook Desktop
.png?width=688&height=366&name=Untitled%20design%20(19).png)
Outlook on the Web
.png?width=688&height=334&name=Untitled%20design%20(20).png)
Typical differences that may appear include:
-
No support for background images in divs and table cells
-
No support for CSS float or position
-
No support for text shadow
-
Poor support for padding and margin
-
Poor support for CSS width and height
-
Problems with nested elements background colours
Whilst we will always make every effort to ensure our email templates display consistently across providers it should be noted that customisation or changes made to templates/emails may result in some of the listed inconsistencies.