How to manage your job advert applications in Firefish.
Check out our video guide for managing advert applications, or use the menu below to jump through our written guide!
Overview
The applications page on an Advert will allow you to review and action all applications.
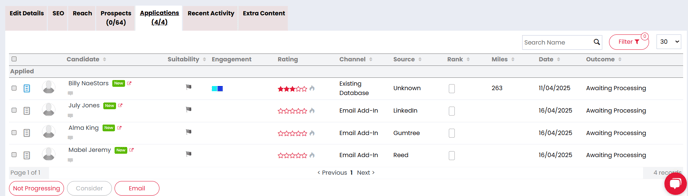
Advert Performance
These boxes show you:
-
Hits - The number of candidates who clicked on the advert on the website
-
Alerts - The number of people who received your Job Alerts
-
Mail - The number of people who received your Mailshots
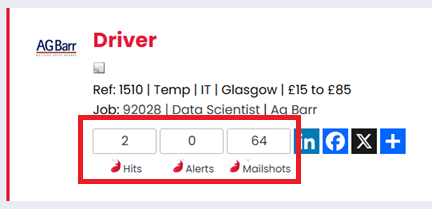
You can get a more detailed look at your advert's performance in a specialised report.
Finding and Reviewing Your Applications
When a candidate applies to one of your adverts, you’ll receive a Firefish email alert, and an advert application notification will appear on your To Do list.
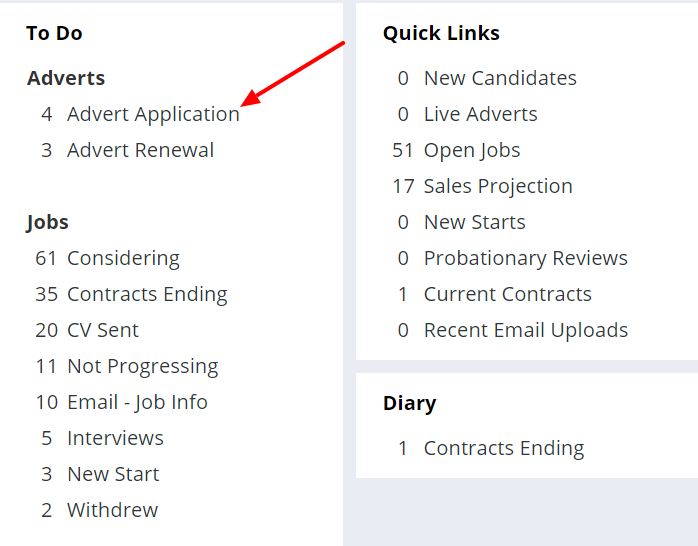
From here you can see a full list of applications for adverts in your ownership. To open an advert and review the applications, select the advert title:  Selecting an advert title will take you to a page where you can View, Rate and Manage your advert response, including considering and not progressing candidates. Just pop a tick in the box, then select the relevant button.
Selecting an advert title will take you to a page where you can View, Rate and Manage your advert response, including considering and not progressing candidates. Just pop a tick in the box, then select the relevant button.
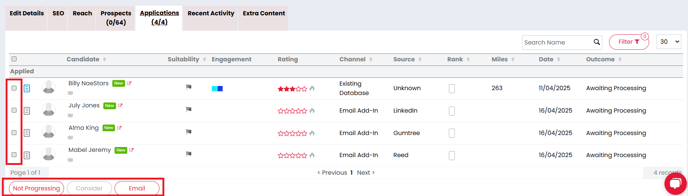
You can view a candidate's CV or notes by selecting either the CV icon or the Notes icon shown below. (If the candidate has not written a cover note, the cover note icon will automatically be greyed out.)
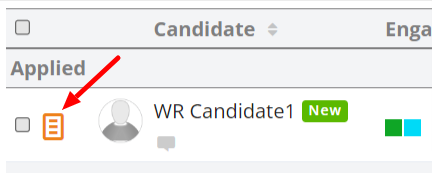
Pre-Screen Results
To view the candidate’s answers to your pre-screen questions, select PS. You’ll also see how suitable they are for the role, and the source of their application (Google, LinkedIn, etc.).
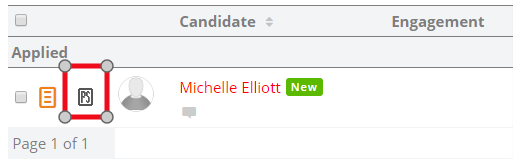
If the outcome of an application is showing as 'Incomplete', this means the candidate has applied to the advert but has not completed the pre-screen questionnaire. This gives you the ability to still reach out to these candidates to see if they are interested in the role despite not completing the pre-screen questionnaire.
Incomplete applications also will not generate an Advert Application Acknowledgement email to any relevant user.
Filter Candidates
You can use the 'Filter' button to apply filter to your list of candidate applications:
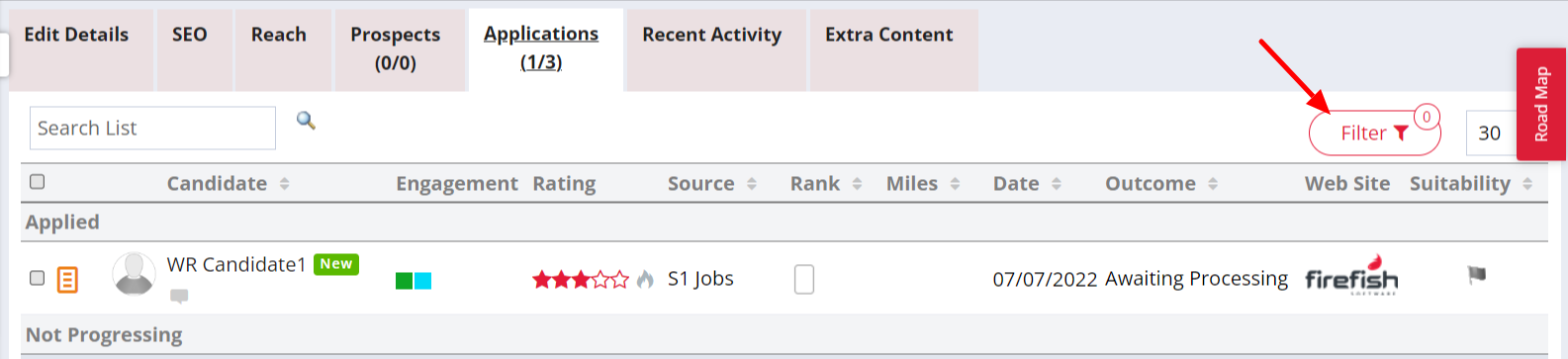
Clicking the 'Filter' button will open a side panel where you can apply Postcode Radius, Keywords or View filter:
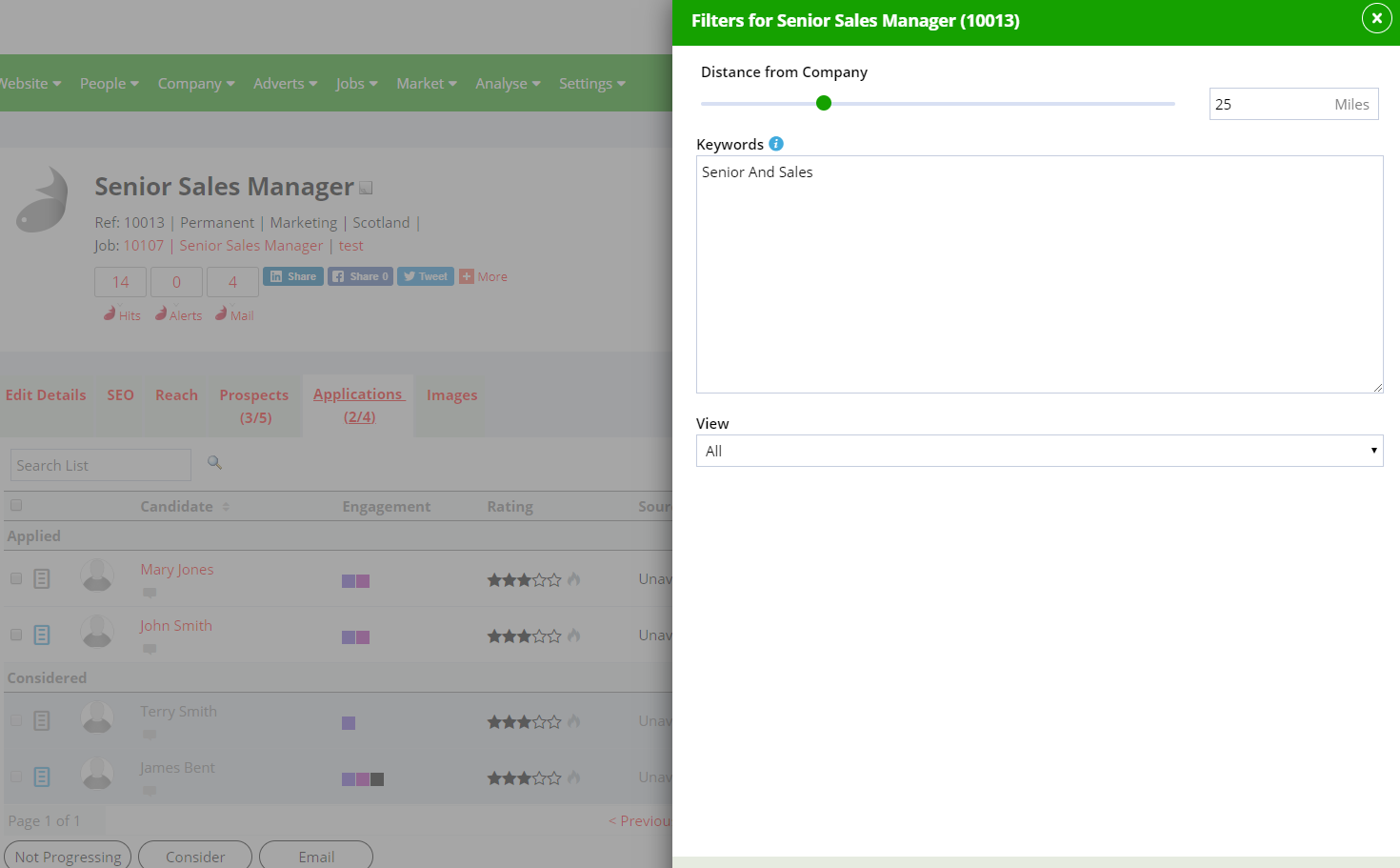
Postcode Radius
The postcode radius allows you to filter candidate applications by distance from the company associated with the advert. If the company doesn't have a postcode, you'll be able to add one manually. This will then be populated in the company record.
The slider can be used to choose the distance from or by manually entering a number in the text field. If a candidate doesn't have a postcode and a radius filter is applied, the candidate will not be shown in the results.
Keyword Search
Keywords will be pre-populated using keywords included on the job record. If there are no keywords on the job record, the filter will pre-populate using preferences from the advert. The default Boolean Operator for this is "AND".
By default, if a candidate doesn't match any keywords, they'll still be shown in your list of applications. Super Users can choose to filter out any candidates who don't match your keywords by going to Settings > Advert Configuration > General > Applications and selecting "Rank & Filter" under the Rank by Keywords setting:
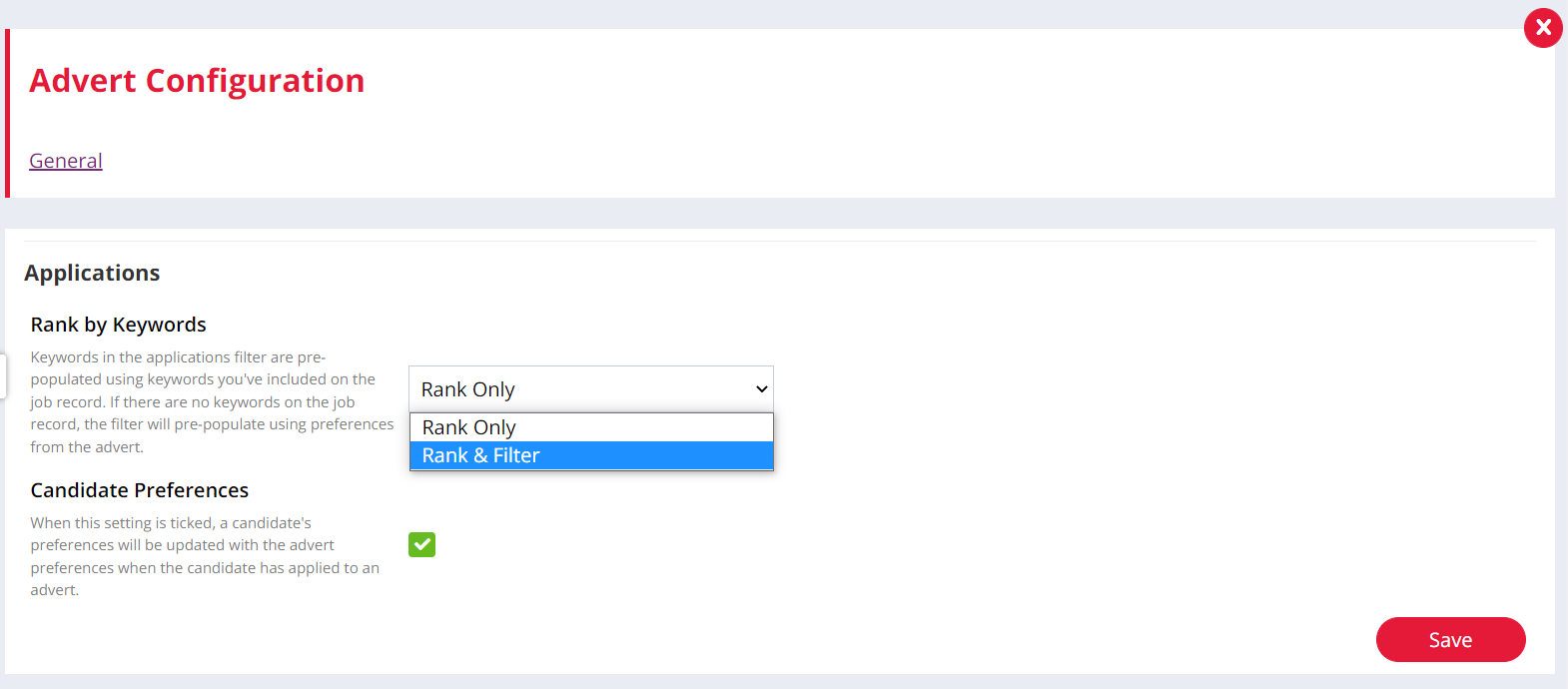
You can also filter to view candidates who have applied for the role, are new, you have considered or are not progressing:
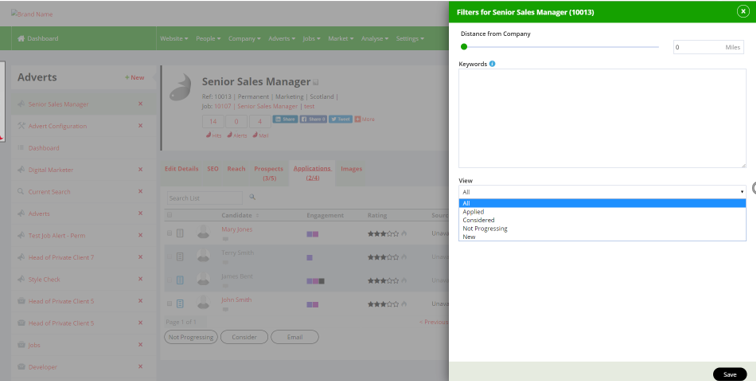
Suitability
To choose the suitability of your applications, just select the flag icon far right of the row. You can rank them as Suitable (green), Maybe Suitable (yellow), or Unsuitable (red). They'll be automatically sorted into colour groups once you've ranked them.

Advert Actions
To Consider, Not Progress or Email a candidate (or multiple candidates), tick the box beside the relevant name(s), then choose an action.
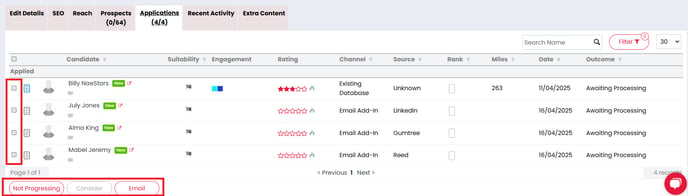
Not Progressing gives you the following 3 options:
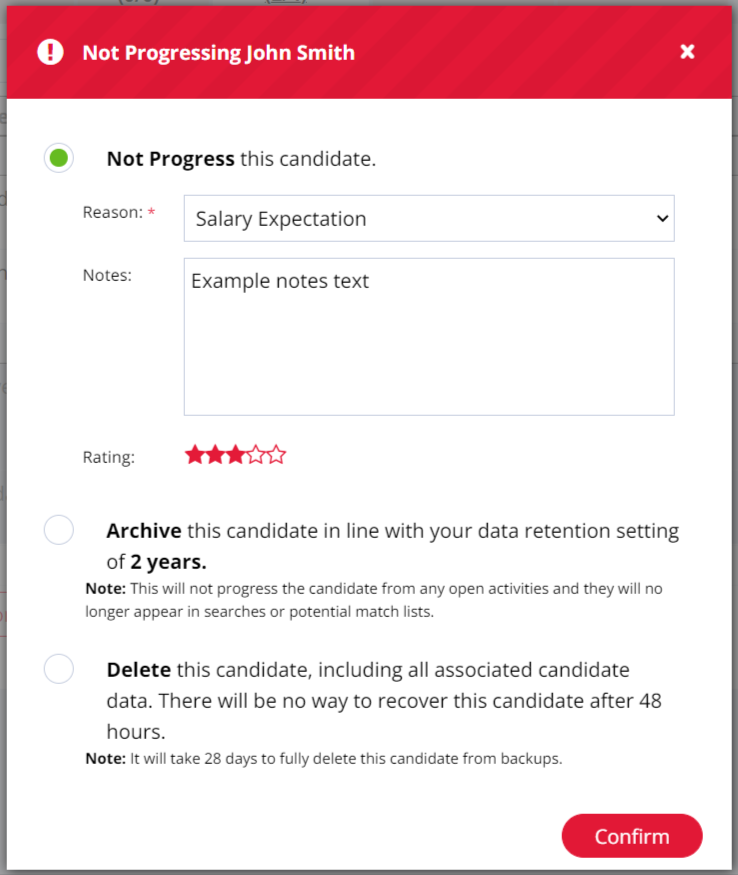
-
Not Progress (the default) - Not progress the candidate for this advert.
-
The candidate remains live on your database and available for consideration for other jobs in the future.
-
-
Archive - Not progress the candidate AND archive them.
-
The candidate will be archived, (unlike delete their data is retained).
-
-
Delete - Not progress the candidate AND mark them for deletion.
-
You have 48 hours to unmark for delete after which the candidate will be deleted and their data cannot be recovered.
-
After you click Send, a confirmation email will pop up. You can either Skip or Send the email to complete and record everything on the candidate's action summary. They’ll then appear greyed out in your advert response and moved to the appropriate part of the workflow.
Note ✏️: To Consider applicants for a position, the advert must be associated with a job: you can do this when creating the advert. If you didn’t do this initially, click on Edit Details and select a position from the Job drop-down in the Advert Details section. Alternatively, you can create a new job from the More Actions options.