Create, save, share and export contact searches
It's easy to create contact searches in Firefish. You can also save searches to share them on with your colleagues on the CRM or export the as CSV files.
Firefish also makes it easy to bulk reach out to contacts in saved searches by email or SMS. Check out our video tour on saved searches, or use the below menu to jump through our written guide!
![]()
Keyword searching
Use the quick search on your dashboard to find a contact by Name, Phone, Email, Reference Number or any Keywords.
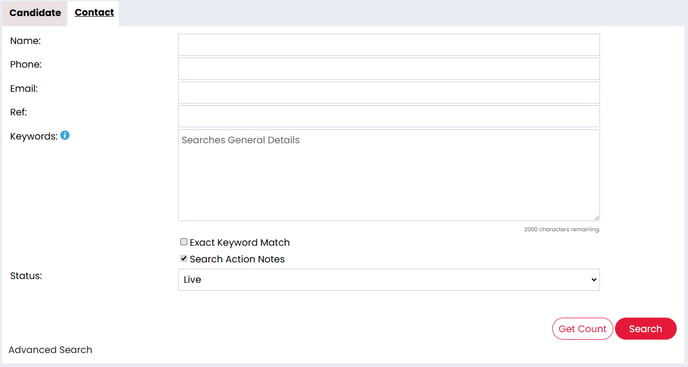
By default, the system will search for Live contacts but you can change the Status to search for Archived or Deleted candidates too if necessary.
Using the Keywords field will search the following information on the record:
General Details (Name, Job Title and Employers)
-
Any Action Notes you've made on contact records (If you’d prefer not to include these in the search, just un-tick the Search Action Notes box).
Any Action Notes you've made on contact records (If you’d prefer not to include these in the search, just un-tick the Search Action Notes box).
If you use the Keywords search, Firefish will match variations of the words too. If you only want to search for the exact terms you've entered, simply tick the box for Exact Keyword Match.
The Keyword search will allow you to enter a search up to 2000 characters long.
Boolean Searching
Boolean searching is a great tool for ensuring your results closely match your requirements. In the Keywords field, you can combine words and phrases using OR, AND, or NOT to limit, widen, or define your search.
When searching on specific keywords while excluding other specific Keywords, use NOT - for example, 'Accounting NOT Sage' - and untick Action Notes. This will give you an accurate results list of all Contacts with Accounting but excluding those that also have Sage.
You can also search for the following:
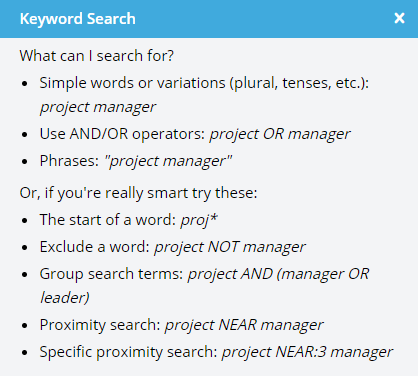
Advanced searching
You can perform an Advanced Search on Contact records by clicking Advanced Search at the bottom left to expand the search window.
The Advanced Search option will help you find hiring managers who you know are looking for candidates with specific preferences.
Or, if you’re looking to market a good candidate but can't remember which contacts are at a particular location or company, just pop the relevant details in the search fields and click Search.
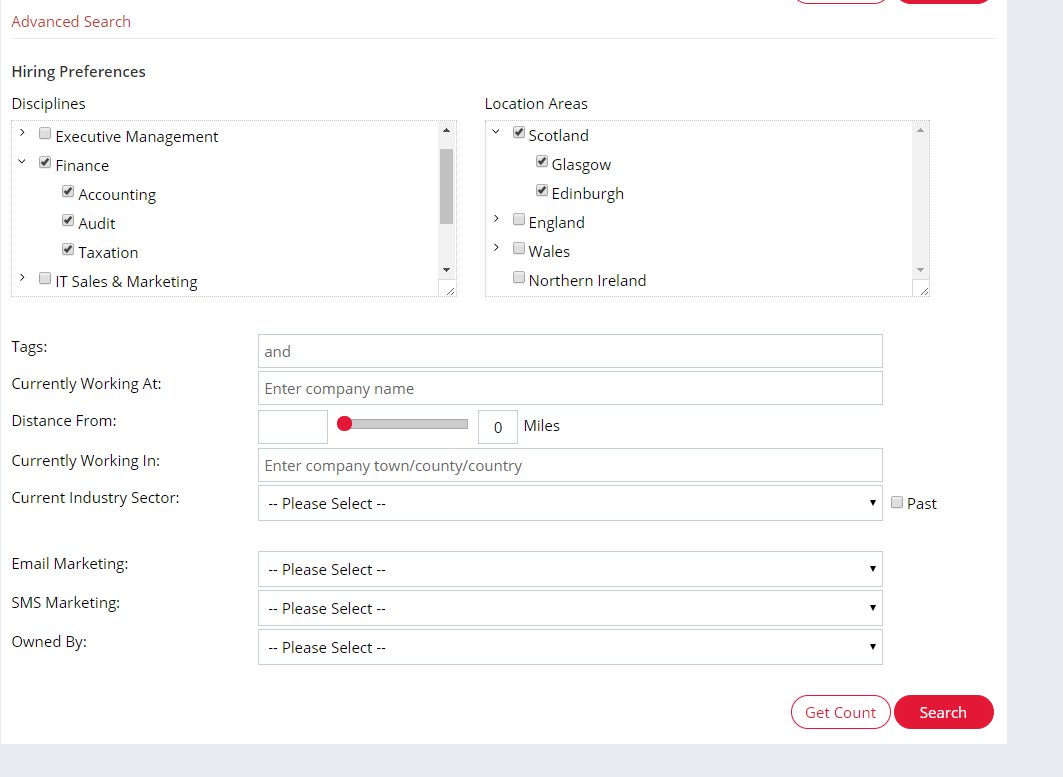
Search Results
Hovering over a Contact will display the Preview icon ![]() Selecting this will open up the contact side panel, where you will be able to access and update their profile information, view activities linked to their profile, and even get in contact with them, all without having to leave your search results page.
Selecting this will open up the contact side panel, where you will be able to access and update their profile information, view activities linked to their profile, and even get in contact with them, all without having to leave your search results page.

You can customise your search results using the cog button at the right hand side of the page.
Click the arrows on the headers to order the results alphabetically.
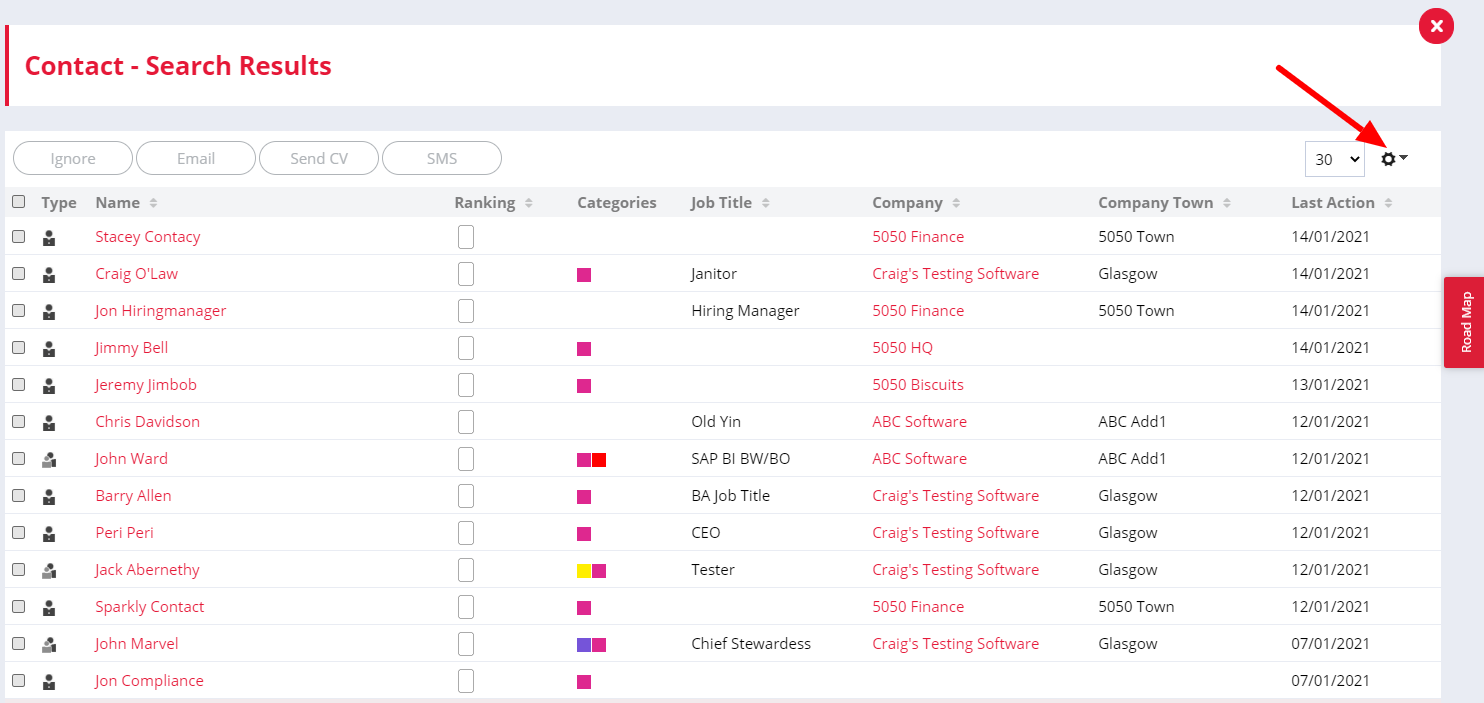
Perform actions within your search
Use the Email, Send CV or SMS buttons at the top of the search to reach out to selected contacts within your search.
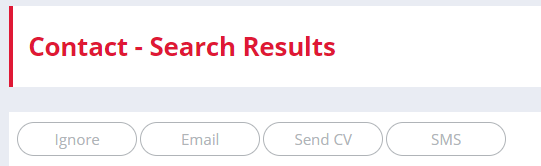
You can select to reach out to up to 450 contacts at one time. Simply select your contacts and choose the action.
Use the Ignore button to remove one or more selected contacts from your results.
When you choose to Send CV on spec, an action box will pop up. Start typing in your selected candidate and Firefish will auto-suggest options, just select the correct one.
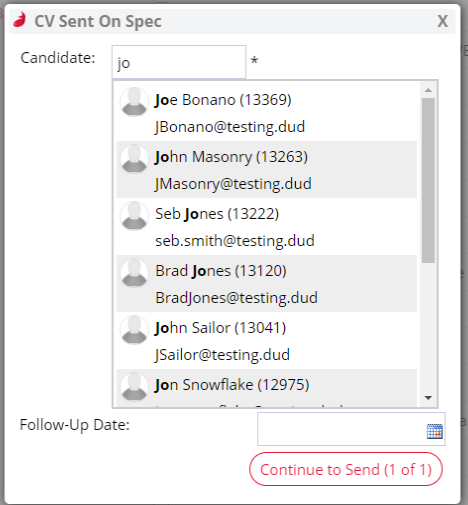
You can add action notes and a follow-up date to trigger a reminder. When you're ready, click Continue to Send to all selected contacts.
The email will automatically attach the candidate’s formatted CV from the candidate record and your standard terms & conditions (if they’ve been uploaded to your Templates).
Saving, sharing and exporting searches
When you create a set of search results, you can also save the search or make amendments any time by clicking the Amend or Save buttons at the bottom of your results:
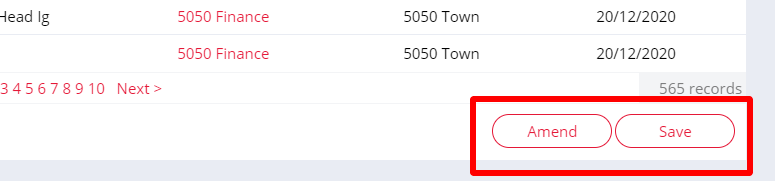
When you save a search, you'll be asked to give your saved search a name. You'll also see an option to tick to Share with other users. Leaving this box unticked will make the search private to you.
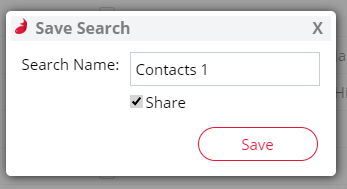
When you save a search, it will appear in the Contacts tab of your Saved Searches, in the People menu on the main dashboard.
Super Users can manage which users have access to the export functionality via the User Permissions page under Settings > User Management.

Users with the relevant permission enabled will have the option to export the search as a CSV file by clicking the Export Contacts option.
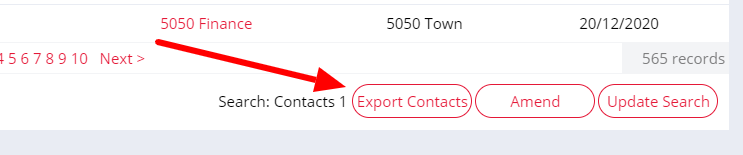
If you’ve customised the columns in your saved search, the export will reflect those same columns.