Edit, personalise and manage email templates for your team
Every email sent through Firefish has an email template option. These can be edited to make them more personalised for your business.
Only Super Users and Marketing Users have access to edit Email Templates.
Watch the video below or keep scrolling to see step-by-step instructions or jump to one of the following sections:
Edit Email Templates
To edit an email template, go to Settings > System Configuration > Email Templates
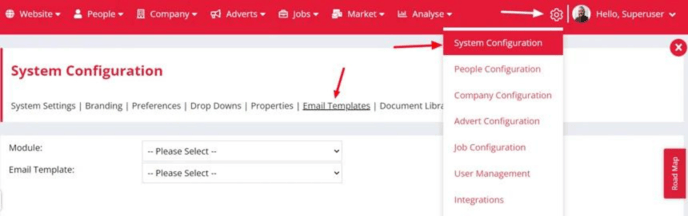
Select the Module and Email Template from the drop down and the template will appear automatically.
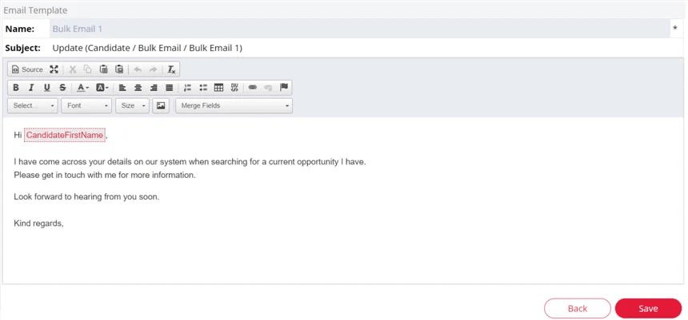
You can edit the text in the template and insert merge fields from the drop down in the tool bar.
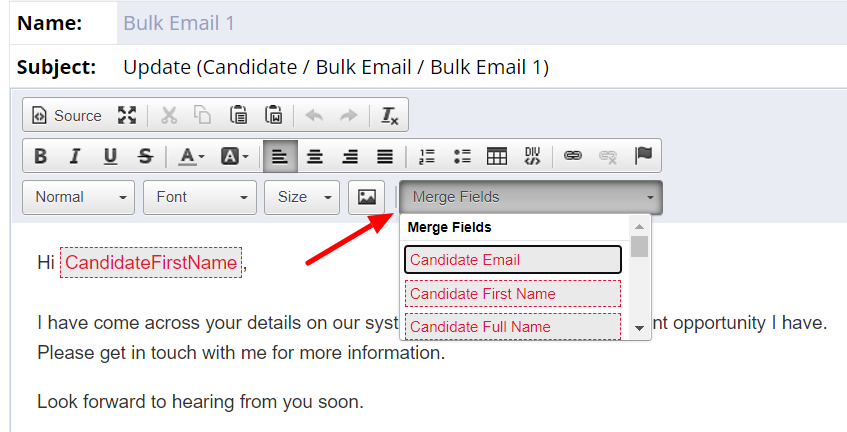
Just click the fields you’d like to include. You can also change the default subject of the email to whatever you'd like your candidates or contacts to see in their inbox.
You can also re-position a merge field which is already in use using the arrows at the top-right.
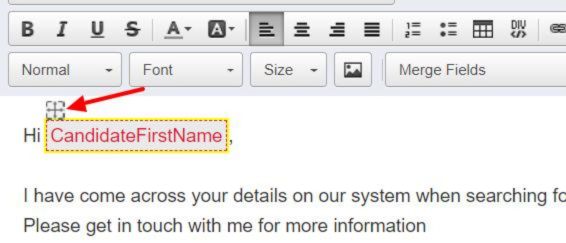
Once you've made your changes, just remember to Save.
Finally, anytime an email template is updated; you'll see this reflected in the Last Updated date that appears in the top right-hand corner of your edit email template view:
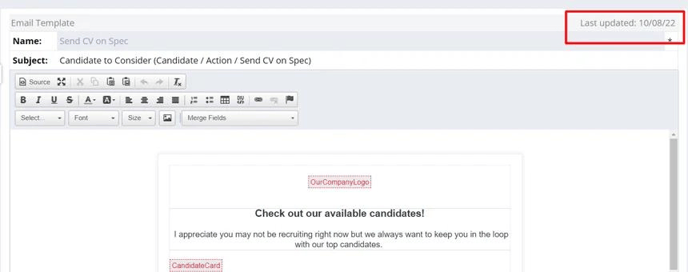
Managing email fonts
When you're updating your email templates, it's important to keep the font consistent throughout. Otherwise, your emails could have different styling in different parts of the same email.
Before you make any edits, let us know if there's a specific default font you'd like us to set for you.
Here are a few tips to ensure your email templates look good...
When copying Email Fonts and pasting from another source like Outlook, always use the Paste from Word button:
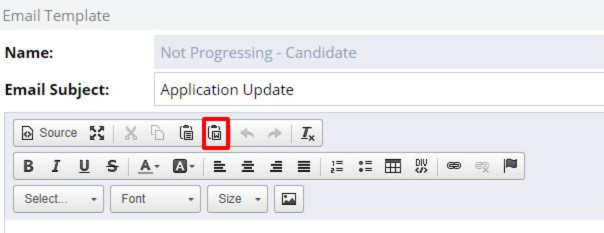
The font within the templates are always set to default. When you change the font, anything you type after that may pull through as the default font rather than the font you had selected.
Use the Tx button to strip away all formatting and set all text to the required font. Likewise, if you copy a mail merge field into the email, you'll need to strip formatting and set this to the required font.
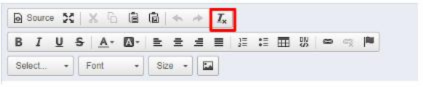
Users can edit the font for individual emails before sending to a candidate or contact without affecting the template itself. However, if you'd like to change the font on a template email so it doesn't need to be changed before sending, super users should change this in the settings as above.
Adding an email in HTML code
If you have an email template (from outwith Firefish) that you would like to use. This can be easily added by copying and pasting the HTML code of the email into Firefish.
When you have selected the email template you are looking to edit, click on the Source button:
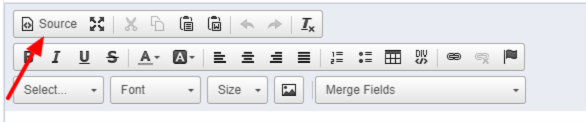
This will change the content in the email to view the HTML and will look something like this:
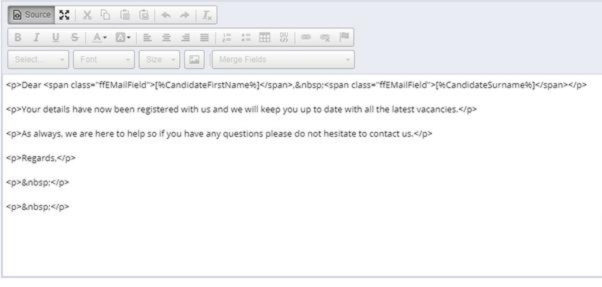
Simply delete the existing content and copy and paste in the HTML code of your email.
Click the Source button again to switch back to preview the email.
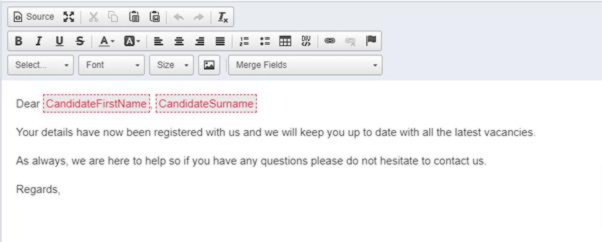
From here you can add merge fields to the template as shown above. Once you are happy with your changes, remember to click Save.
Secondary Sites
As an Enterprise client, you can have secondary sites. Each of these sites will have email templates that can be edited. Updating a template on a primary site will not update the same template on any secondary sites you may have. Similarly, updating an email template on a secondary site will not update the same template on the primary site, or any other secondary sites.