- Firefish Software Help Centre
- Integrations
- Firefish Sourcing Extension
-
Getting started
-
Business Development & Client Managment
-
Recruitment
-
Compliance
-
Analytics
-
Candidate Management
-
Websites
-
Integrations
-
Marketing
-
Configuration
-
Firefish Product Releases
-
User Community
-
Love Firefish... Refer a Friend Here! 🐠
-
Firefish Status
-
FAQs
-
Submit a Ticket
-
Personalised Company Playbooks
Installing the Firefish Sourcing Extension
How to install and login to the Firefish Sourcing Extension directly to your Google Chrome browser.
The Firefish Sourcing Extension makes it effortless for recruiters to capture and update both candidate and client information in seconds, simply by viewing online profiles and adding to your CRM - all while keeping your database efficient by flagging any duplicates in the process.
Note: The recommended browser for this extension is Google Chrome, but the extension is also compatible with Microsoft Edge. Click here to install Google Chrome.
Adding the Extension to Chrome
-
Navigate to the Chrome Web Store by clicking here
-
In the search bar, find the extension by typing 'Firefish'
-
Alternatively click here to be sent directly to the plugin page.
-
-
Click 'Add to Chrome' to install the extension into your Chrome Browser.
-
Once the extension has been successfully installed, a Firefish icon will appear in your browser's toolbar.
Logging into your Database via the Extension
-
Navigate to any web page and then open the extension by clicking on the icon found in your Chrome Toolbar
-
Enter your Firefish URL into the 'Domain' field and click 'Sign In'
-
Enter your user login details (the same user details you would use to sign into your Firefish Account:
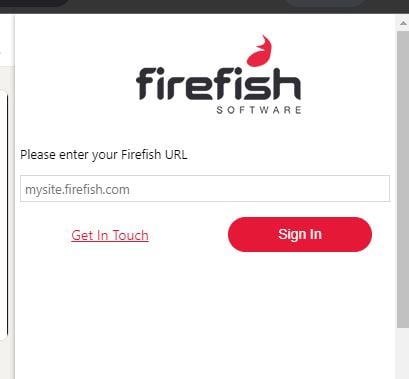
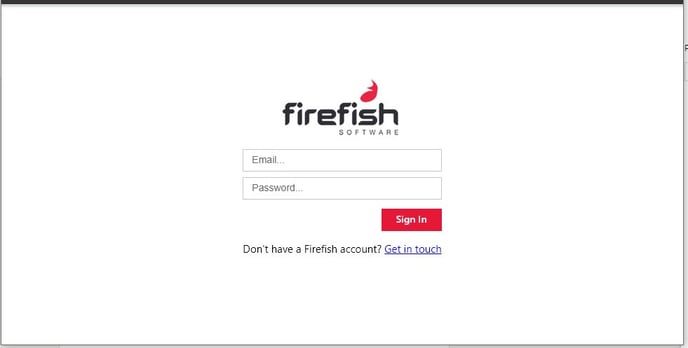
Logging Out
Once you have logged into the extension, your login details will remain cached until you clear your browser settings, or log out manually.
To log out of the browser, right click on the Firefish Icon in the Chrome toolbar and click 'Options'. A screen will pop out with a log out button.