How to link up your inbox so you can send emails through Firefish
-
Microsoft Exchange (Only available on custom SMTP)
To start sending emails from within Firefish, there's a couple of things you need to do first.
The System Email must be set up to ensure that all emails sent through Firefish are delivered.
General emails (including advert renewal reminders, and job alerts) are sent from the email address you use here, so we usually recommend a generic email address rather than a specific personal email address to be used.
Setting up System Email
Entering your email details
Start by going to Settings > Integrations > System Emails.
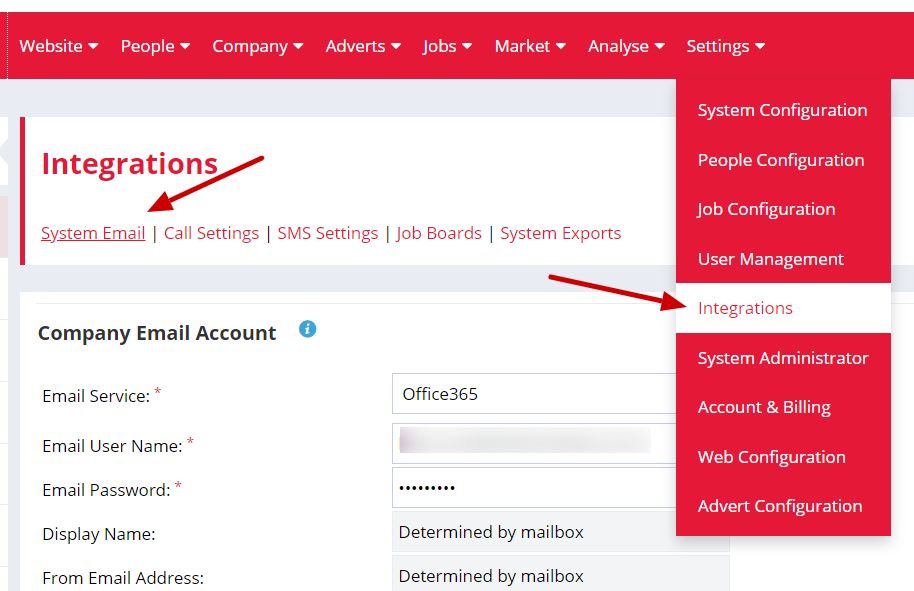
You'll need to know what type of email account you're using - check below to ensure your email server is supported.
The email address you use must not be an alias account (but you can use a custom reply address regardless of which email type you are on).
Note: if you change your email password, you need to remember to update it in Firefish or you won't be able to send any emails
Microsoft Exchange (Only available on custom SMTP)
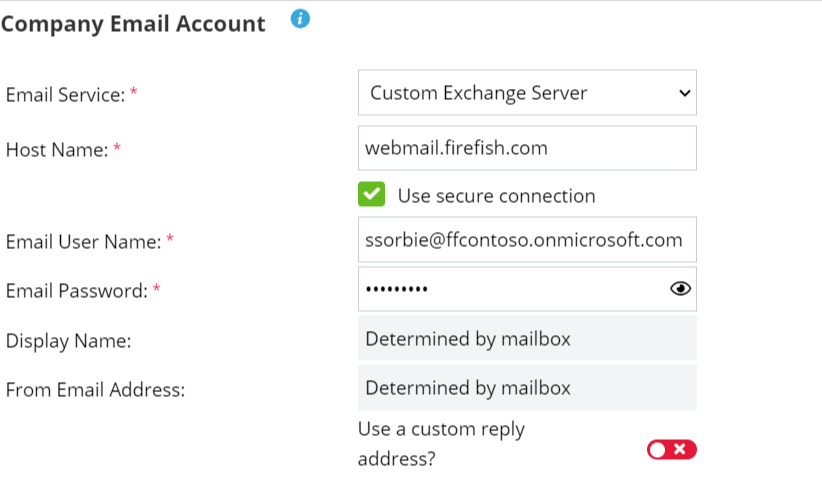
Select Customer Exchange Server from the Email Service drop down
Enter your host name.
Usually for exchange emails the ‘Use secure connection’ box should be ticked, so try that first! When you test your emails, if it’s failing, you can always untick it and try again.
The last thing you’ll need to add in is your username and password for your email account (different to your Firefish login details).
Now set up your signature and save your settings!
Top Tip: The Username is usually your email address, but occasionally it may be different. The best way to check this is try logging into webmail then use the exact details you log into that with.
Microsoft 365
If you are on an Microsoft 365 server select this from the Email Service options:

Firefish utilises Microsoft 365 OAuth authentication. This means when you click Login you'll be redirected to Microsoft's sign in page. Once you have completed the sign in steps, you'll be automatically redirected back to Firefish and your login will be authenticated:

You can also choose a custom reply address if you wish to add one in.
Now set up your signature, enter an email address in the space provided and click Test and Save. This will generate a test email for you and also save your Email Settings in Firefish!
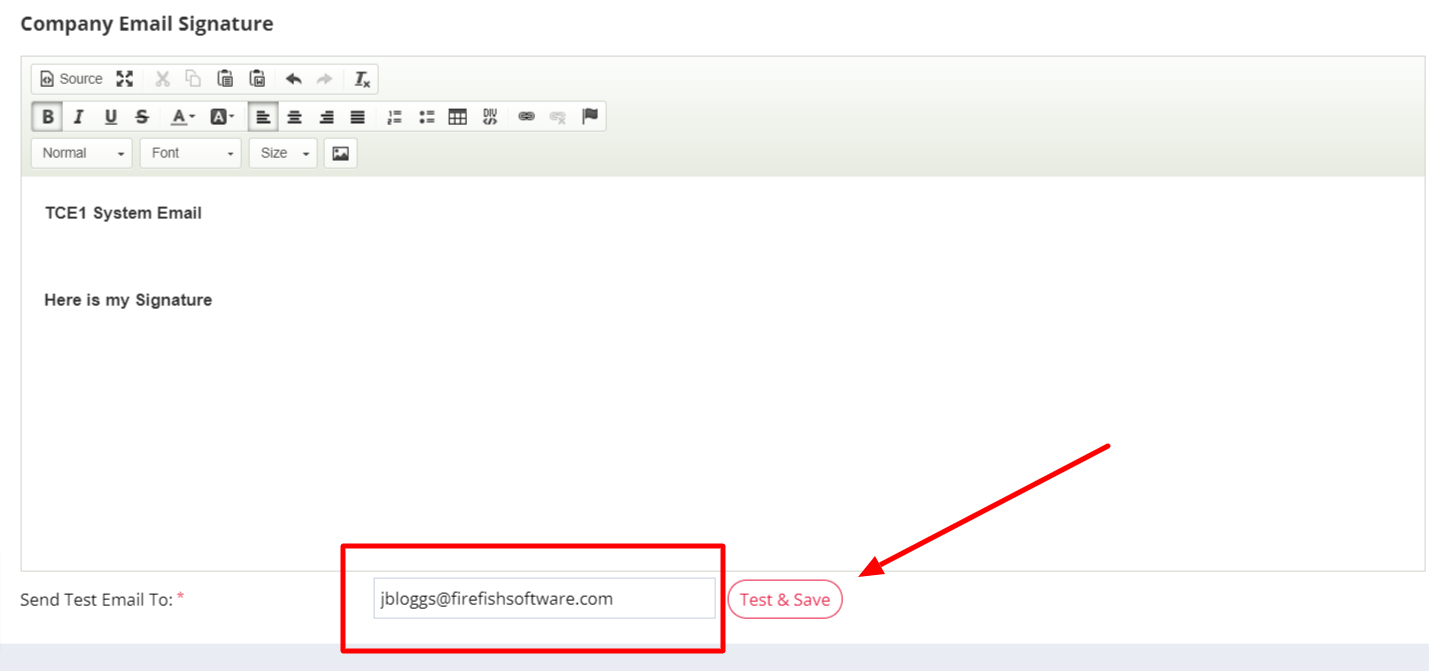
I'm using an SMTP server
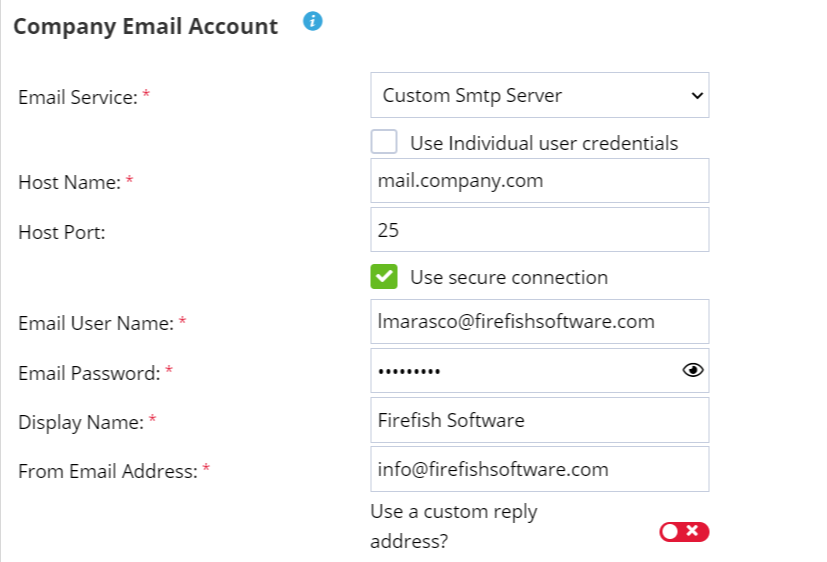
If you have multiple users or you’re using a generic email for the company account and a different for your own, make sure you tick to use individual user credentials so all users can set up their personal emails.
Enter your host name (usually something like mail.companyname.com or smtp.123reg.com)
Enter the host port number. The most common ports are 25 or 587. Use secure connection is usually unticked when using port 25 and ticked with port 587. If it fails test, try the opposite combination to what you tried first.
Pop in your email user name and password for your email account (different to your Firefish login details).
With SMTP accounts you can choose the Display name, that’s the name that appears in the receiver’s inbox as well as the from email address, the email address you want to display as having been sent from.
Now set up your signature and save your settings!
Gmail
If you are using Gmail, select this from the Email Service options

Firefish utilises Gmail OAuth authentication. This means when you click Sign in with Google you'll be redirected to Gmail's sign in page.
You'll then be prompted to select the account you wish to use:
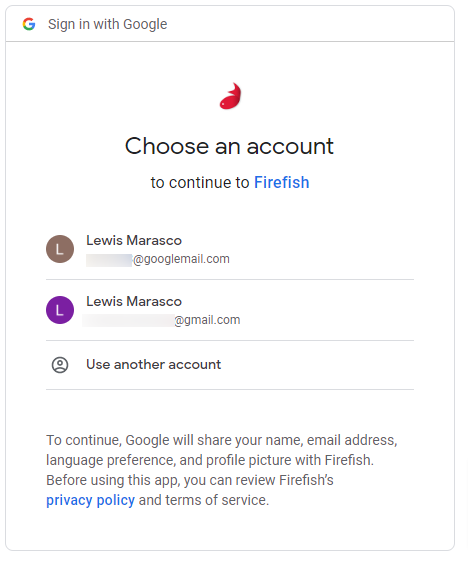
Make sure you give Firefish access to the following permissions to ensure you can use Email and Calendar functionality within Firefish:
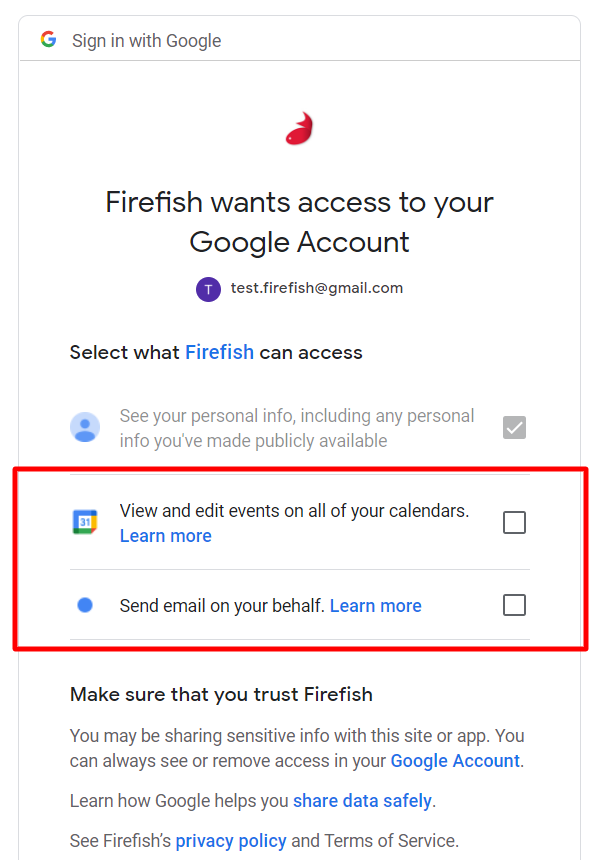
Once this is done, click Continue:
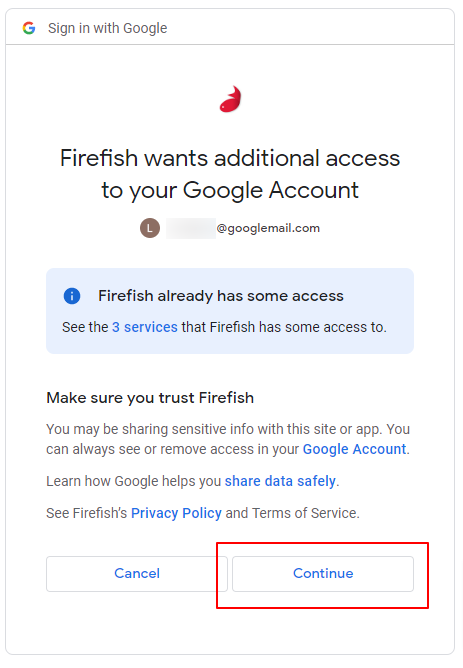
You'll be automatically redirected back to Firefish and your login will be authenticated.
Finally set up your signature, enter an email address in the space provided and click Test and Save. This will generate a test email for you and also save your Email Settings in Firefish!
Disty Cloud or Inventas
You’ll just need to enter your email username and password for your email account (different to your Firefish login details):
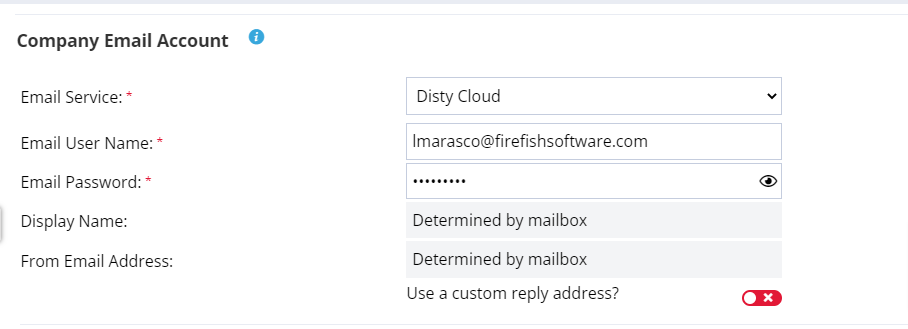
Now set up your signature and save your settings!
I'm using Firefish SMTP
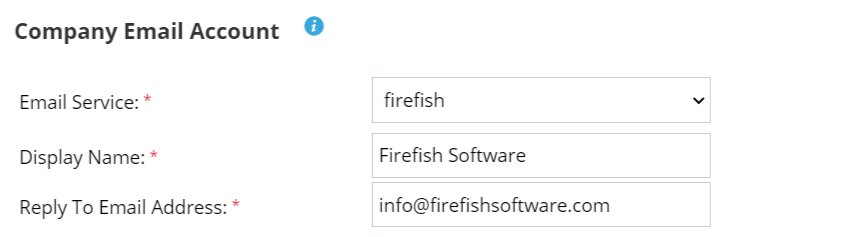
All you need to do is Enter the Display Name, usually the company name and an email address that serves as your reply address.
Brand your email signature
The easiest way to add your signature, is to copy and paste from your existing signature (in Outlook etc). Doing this can carry across formatting that may not look as it should in Firefish; so make sure you use the Paste from Word button to strip this:
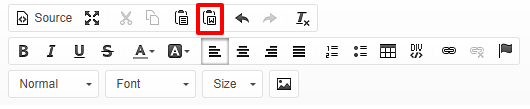
Once you've pasted the text, you can update the signature from the spacing (normal-div reduces the spacing between lines) to the colour, alignment and size:
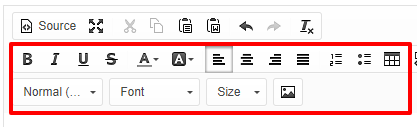
To include your logo, just use the image button and select your logo from your computer. Outlook tends to display images in their original size, so we recommend re-sizing the image before you upload it to make sure it displays as you expected.
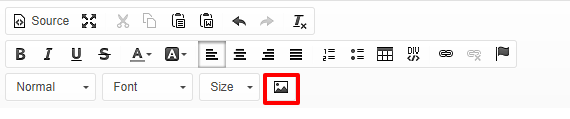
Your email signature and settings won't be saved until you Test & Save Settings as described below, so be sure to complete this final step.
Test your email settings
Now it's time to check that everything has been set up correctly!
Enter the email address you'd like to send your test email to, then select Test & Save Settings to make sure you've got the correct email settings. If you have, you'll receive an email to the address entered, which will also show you how your email signature looks.

If the test fails, make sure of the following:
-
You have typed your host name correctly
-
You have selected the correct authentication type
-
Your email address and password are correct (and you haven't typed your Firefish password). If you want to check the password that you have entered, simply click the eye icon to display the entered characters:

Once you are happy, clicking it again will hide your password once more
-
You are using a supported email server
You have typed your host name correctly
You have selected the correct authentication type
Your email address and password are correct (and you haven't typed your Firefish password). If you want to check the password that you have entered, simply click the eye icon to display the entered characters:

Once you are happy, clicking it again will hide your password once more
You are using a supported email server
Test & Save Settings again and when all the details are correct, you'll receive an email to the address you've entered.