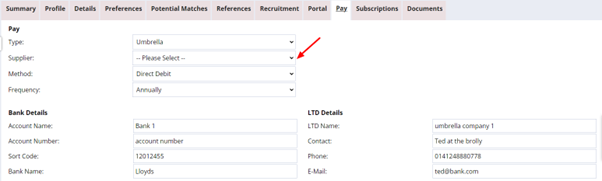How to add, edit or delete suppliers in the Supplier Directory
The Supplier Directory settings page allows you to build up a list of Suppliers (aka Limited or Umbrella Companies) which are commonly used when placing candidates on contract or temp positions. This will allow users to select from the list of Suppliers, when updating a candidates Pay details, to auto populate each field instantly, saving loads of time otherwise spent manually updating these fields!
You can access the Supplier Directory settings page via Settings > People Configuration > Supplier Directory:

Note: the Supplier Directory settings page will only be visible when Contract Workflow is enabled within Candidate Settings.
Suppliers that you create will display here as a list and you can use drag and drop to sort them into your preferred order:
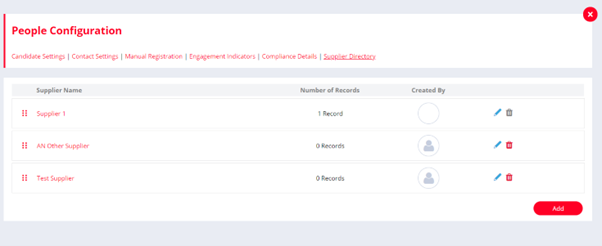
To create a new Supplier click the Add button. A side panel will open displaying all the required fields you will need highlighted in red:
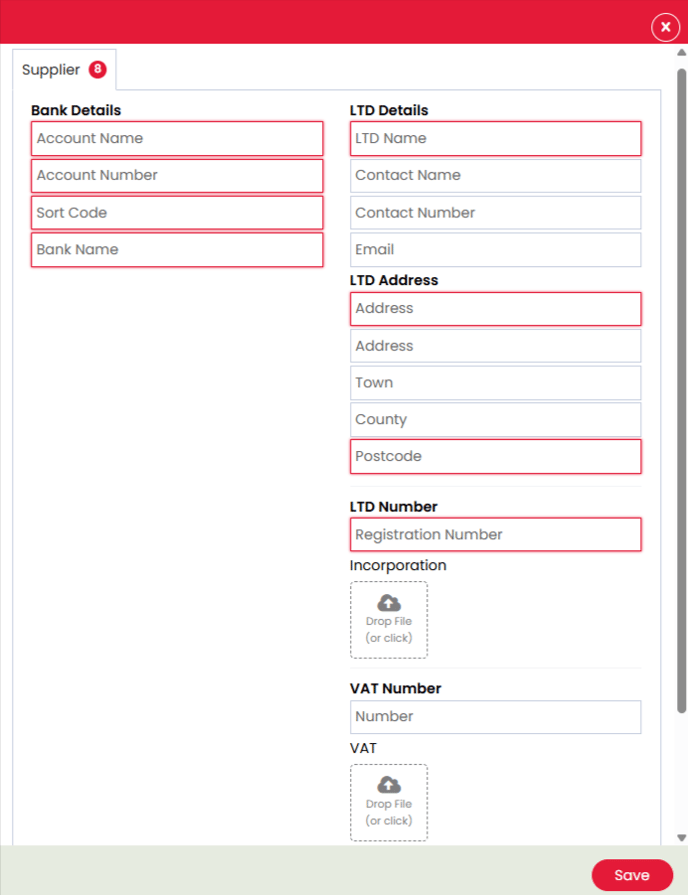
Once you've filled in all the fields, click Save to add your new Supplier to the displayed list. This option will now be available from the Supplier drop down on the Pay Tab within a Candidate Record. You'll also notice that the LTD Name field will display on the header of this side bar anytime you open it to make changes or edits (by clicking the blue pencil icon) and will show as the display name for your Supplier when viewing the Supplier Directory list. Firefish also shows you which User has created each Supplier listed.
Any documents that you add here will also automatically pull through any time you are selecting this supplier. You can also preview them by clicking the document to open the preview side panel. From there you can rename, download and print a copy of the document.
Editing a supplier
To edit an existing Supplier, simply click the blue pencil icon to open the Supplier details in the side panel:
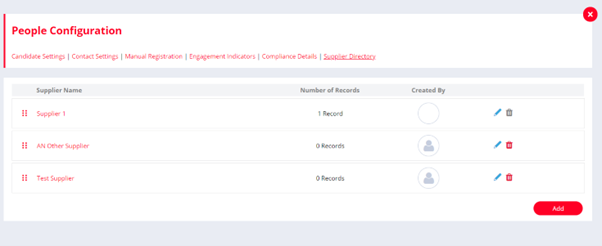
Note: changes made to an existing Supplier within the Supplier Directory won't automatically update existing candidate records who are using this Supplier - the updated details will only be used when selected in a candidate record moving forwards. This is to ensure existing pay details are not changed/overwritten, particularly those which may have been used for a placed candidate as the details may have already been submitted for payroll/to a third party.
Deleting a supplier
To delete a supplier select the delete icon:

A confirmation modal will then show to allow you to confirm the deletion of the supplier:
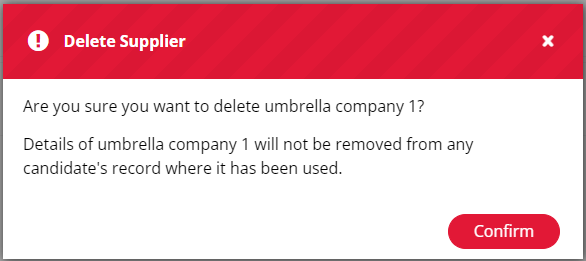
Selecting ‘Confirm’ will delete the supplier from the directory.
Selecting ‘X’ will close the warning modal without deleting the supplier.
When a supplier has been deleted from the directory, any candidate assigned to the supplier will still have the details populated on their account with the value in the supplier dropdown removed.