Here is where you'll find the answers to frequently asked Firefish questions.
Quick jump to:
How to clear your browser cache
I keep getting saved addresses filling in on Firefish!
Why do I have to log In twice?
What makes an 'engaged' candidate?
How is the contact/candidate/company owner assigned?
I'm not receiving the tip from the tank or webinar emails?
I can't find the documents tab?
Why have my monthly sales figures disappeared
What characters can I send in an SMS?
What browsers can I use Firefish on?
Cache is a storage space that files are stored in to make your browser work more efficiently. It can help to clear your cache if you are experiencing an issue as your browser may be using an outdated file that has been saved.
Clear cache in Chrome
To clear the cache on Google Chrome select the three dots at the top right-hand side of the page, select 'More tools' and then 'Clear browsing data...'.
Alternatively, you can use the hotkey option Ctrl+Shift+Delete.
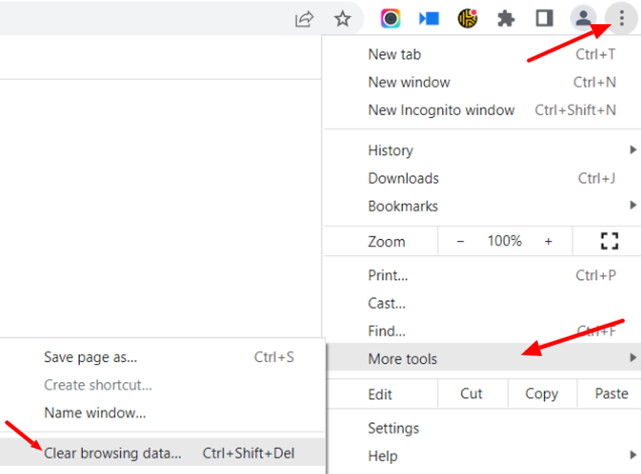
The clear browsing data pop up will now show.
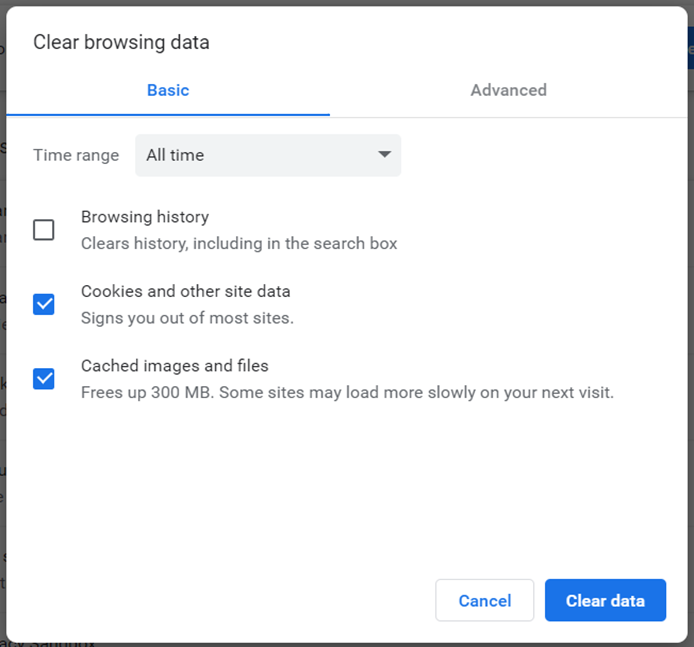
Ensure that the 'Cached images and files' option has been checked. You may also wish to select the 'Cookies and other site data' option to clear the cached files more thoroughly. Browsing history is optional as this does not affect the cache.
Clicking the time range drop down you can select from the following options:
Last hour, Last 24 hours, Last 7 days, Last 4 weeks and All time.
Once you have selected the relevant options and time range select 'Clear data'.
After you have cleared your cache close all instances of Google Chrome to ensure this has been actioned.
Clear cache in Edge
To clear the cache on Edge select the three dots at the top right-hand side of the page and then select 'History'.
Alternatively, you can use the hotkey option Ctrl+H
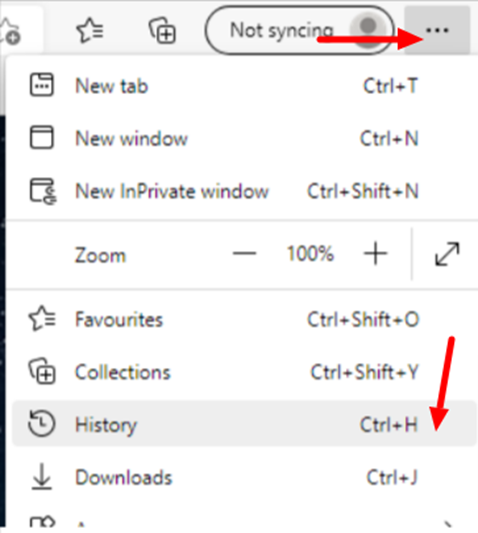
This will open the history where you will see another three dots, click on these to open the menu where you can select 'Clear browsing data'.
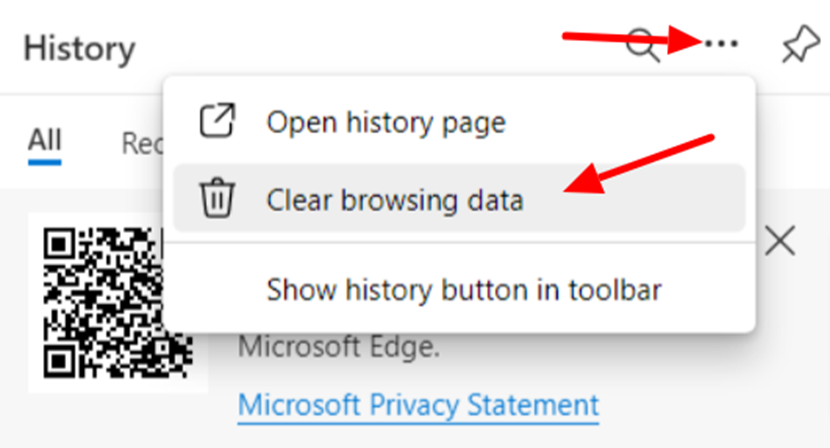
This will open the' Clear browsing data' pop up box
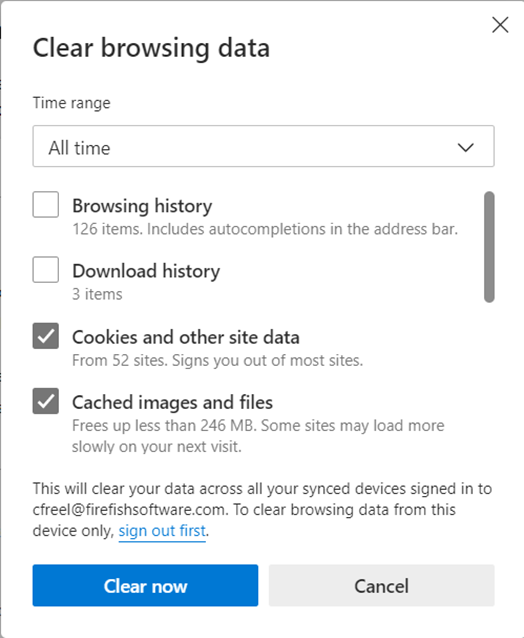
Ensure that the 'Cached images and files' option has been checked. You may also wish to select the 'Cookies and other site data' option to clear the cached files more thoroughly. 'Browsing history' and 'Download history' are optional as these do not affect the cache.
Clicking the time range drop down you can select from the following options:
Last hour, Last 24 hours, Last 7 days, Last 4 weeks and All time.
Once you have selected the relevant options and time range you can select 'Clear now'.
After you have cleared your cache close all instances of Edge to ensure this has been actioned.
Clear cache in Firefox
To clear the cache on Firefox select the three lines at the top right-hand side of the page and select 'History'.
Alternatively, you can use the hotkey option Ctrl+Shift+Delete.
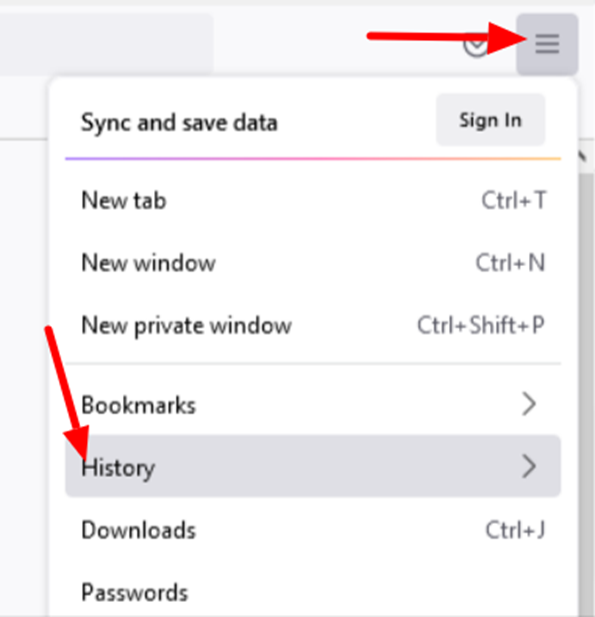
This will open another menu where you can select the 'Clear recent history...' option.
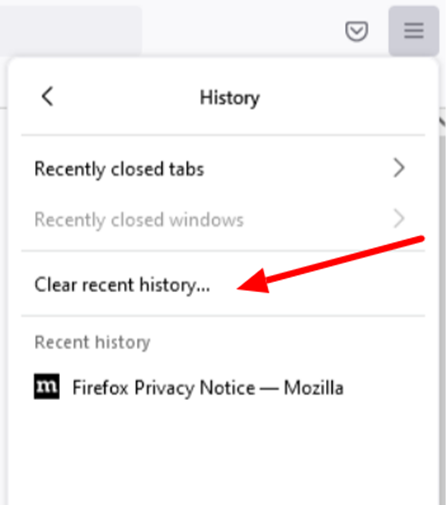
This will open the Clear recent history pop up box.
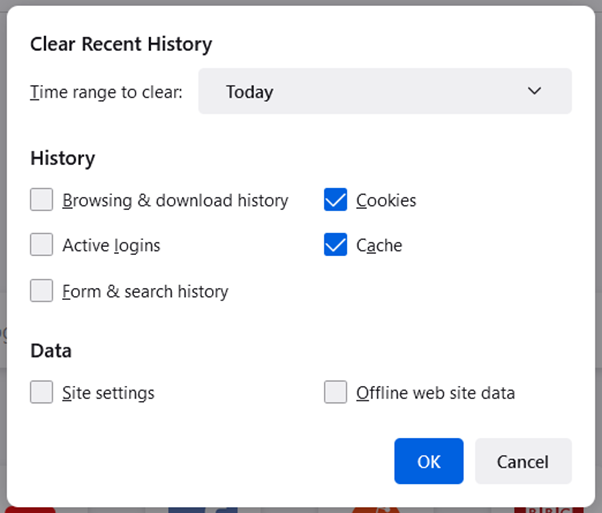
Ensure that the 'Cache' option has been checked. You may also wish to select the 'Cookies' option to clear the cached files more thoroughly. The other options are optional as these do not affect the cache.
Clicking the time range drop down you can select from the following options:
Last hour, Last two hours, Last four hours, Today and Everything.
Once you have selected the relevant options and time range you can select 'OK'.
After you have cleared your cache close all instances of Firefox to ensure this has been actioned.
I keep getting saved addresses filling in on Firefish!
You may find that email and address fields get populated without you entering any of these details. This is the result of your browser autofill settings, to adjust these:
For Chrome:
-
Go to setting
-
Go to Autofill and Passwords
-
Go to Addresses and More
-
Deselect 'Save and Fill addresses'
For Edge:
-
Go to settings
-
Go to Profiles
-
Open Microsoft Wallet
-
Go to settings
-
Deselect save and fill Basic info under 'Personal Info'
Why do I have to log In twice?
If you're finding that you're having to log into Firefish twice, it could be down to the URL you're using.
To log in to your Firefish system, you should go directly to a URL such as:
https://myrecruitmentagency.com/login.aspx
If you're having to log in twice, check the URL you're using. It may be that you have bookmarked a different URL, such as:
https://myrecruitmentagency.com/System/Dashboard.aspx
In that case, simply change your bookmarked URL to the one ending in /login, and you should no longer have to log in to the system twice.
What makes an 'engaged' candidate?
If a candidate has done any of the following within a set time period (i.e. 1 month, 3 months) they are classed as engaged:
-
Applied to an advert or been put into a job workflow (Recruiter Interview stage or higher)
-
Has been active in their candidate portal (professional or enterprise only)
-
Clicked through from a job alert or mailshot (professional or enterprise only)
-
Been worked on – i.e 2-way communication, phone call received etc
Engagement is classed as 2 way engagement, so the candidate needs to take an action in order to be classed as engaged - therefore bulk emails to the candidate or voicemail left notes for example won't count.
Update your Engagement Indicators to get the best from your data. You'll find more info on doing this here.
What is Beta?
'Beta' is what we call the last stage of testing a new feature.
If you're invited into Beta, you'll be live testing a brand new feature before anyone else and providing us with invaluable feedback on your experience using the feature.
If you'd like to get involved in our next Beat release, reach out to your Success Manager and we'll see what we can do!
This will help us make any final necessary changes before we roll out the final version of the feature to all our users.
What to expect in Beta
Our developers and testers have been working hard to ensure the new version is polished and ready to go, but sometimes there can be small issues or bugs that crop up.
We’ll always work towards our usual SLAs to fix any issues you come across.
We’ll be asking you for feedback throughout the Beta period, so sometimes there may be changes to the way a new feature looks or works – but don’t worry, we’ll keep you updated!
Beta FAQs
Here's a quick run through of some of the most common questions we get regarding the Beta process.
Can I go back to the old version after I upgrade to Beta?
In some instances you are able to return to the previous version whilst the new feature is still in Beta, but it is not always the case. You should always thoroughly read our communications or ask if you're not sure before committing to being involved.
If you do revert back to the previous version, this would not be permanent as you would be moved onto the new version once Beta is complete.
But we always strive to ensure you'll love the new way more than the old way!
Can I go into Beta and my colleagues stay on the current version?
It’s not possible to upgrade one user to Beta while the other user remain on the current version because you will all using the same system.
For this reason, we always ask for confirmation from a Super User before bringing you into Beta and all communication prior to launch will be through the same Super User.
With this in mind, please share this info with your colleagues and make sure they’re happy to be involved too.
How long will I be in Beta?
The length of time you'll be involved in Beta will depend on the level of engagement and feedback from all clients involved in that Beta process.
The minimum time in Beta would be 2 weeks.
Do I need to do anything differently?
You should use the system in the way you normally would - we’re not expecting you to set aside additional time for testing.
If you’ve been invited into Beta because you’re interested in a particular feature, we would ask that you use that particular feature thoroughly so we can get your thoughts and feedback on it.
How do I join Beta?
If we haven't contacted you about Beta and you would like to be involved in the next one, drop support a line and we'll be sure to keep you in the loop!
How is the contact/candidate/company owner assigned?
You might have noticed that inside Firefish, every candidate, contact and company has an 'owner' assigned to them.
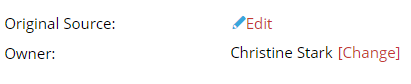
The contact, candidate or company is automatically 'owned' by the user that first created them. This can be changed however. Simply navigate to the Summary tab of the record, and choose [Change] next to the Owner name.
I'm not receiving the Tip From The Tank or Webinar Emails?
If you aren't receiving emails from Firefish about the Tip from the Tank on a Friday or Webinars we are hosting, you will most likely need to ask your IT team to whitelist our IP Addresses. Whitelisting our IP Addresses should allow you to receive the emails.
The IP Addresses to whitelist are as follows:
167.89.107.125
167.89.107.127
167.89.107.129
167.89.107.136
167.89.31.176
167.89.31.177
167.89.31.178
167.89.31.179
167.89.31.180
167.89.31.181
167.89.31.182
167.89.31.183
167.89.35.200
192.254.127.100
192.254.127.101
192.254.127.102
192.254.127.103
192.254.127.104
192.254.127.105
192.254.127.106
192.254.127.107
192.254.127.108
192.254.127.109
192.254.127.110
192.254.127.111
192.254.127.112
192.254.127.113
192.254.127.114
192.254.127.115
192.254.127.116
192.254.127.117
192.254.127.118
192.254.127.119
192.254.127.120
192.254.127.121
192.254.127.122
192.254.127.123
192.254.127.124
192.254.127.125
192.254.127.126
192.254.127.127
192.254.127.96
192.254.127.97
192.254.127.98
192.254.127.99
198.37.146.115
198.37.146.116
198.37.146.117
34.211.217.208
34.216.216.115
34.216.216.116
34.216.216.117
34.216.216.118
34.216.216.13
34.216.216.130
34.216.216.131
34.216.216.132
50.31.44.111
50.31.57.60
52.88.197.57
54.174.52.106
54.174.52.107
54.174.52.108
54.174.52.109
54.174.52.150
54.174.52.151
54.174.52.196
54.174.52.197
54.174.52.238
54.174.52.239
54.174.52.240
54.174.52.241
54.174.52.39
54.174.52.5
54.174.52.6
54.174.52.7
54.174.59.240
54.174.59.241
54.174.59.38
54.174.59.39
I Can't Find the Documents Tab?
The Documents tab is the last tab displayed on the a Candidate record - but whats happening if Pay is the last one and you cant see documents?
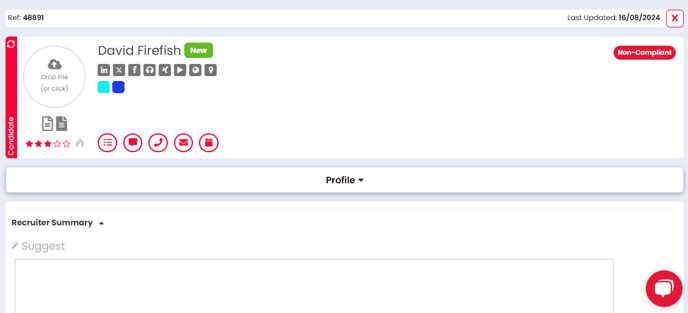
Firefish is responsive and depending on your screen size and browser, the page tabs may become a drop down selection
If your Documents tab is missing, you can zoom out on your browser. this will then display the Documents tab as intended.
You can do this by hitting Ctrl and scrolling with your mouse or using the settings function on all major browsers.
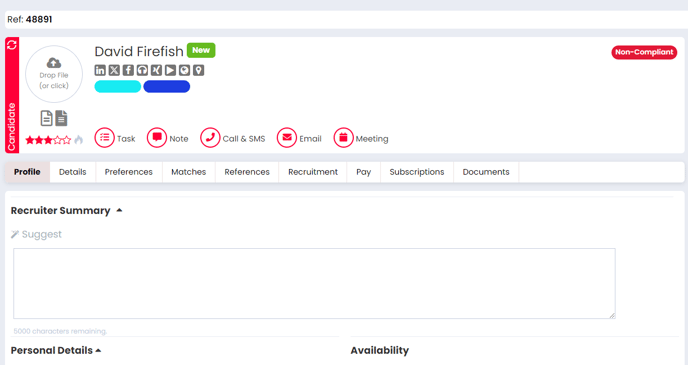
Why Have My Monthly Sales Figures Disappeared?
If your monthly sales figures seem to have disappeared, this may be caused by the quarter mode in the system.
As there are 13 weeks each quarter. there will be two months with 4 weeks and one week with 5 weeks. If the first two months of the quarter have 4 weeks, with the last month having 5 weeks, the quarter mode would need to be set as 4-4-5.
If the quarter mode is set incorrectly, it may mean your sales figures disappear from your sales plan a week early.
Superusers can update the quarter mode settings and other settings relating to the calendar in your system by clicking through Settings (cog) > System Configuration.
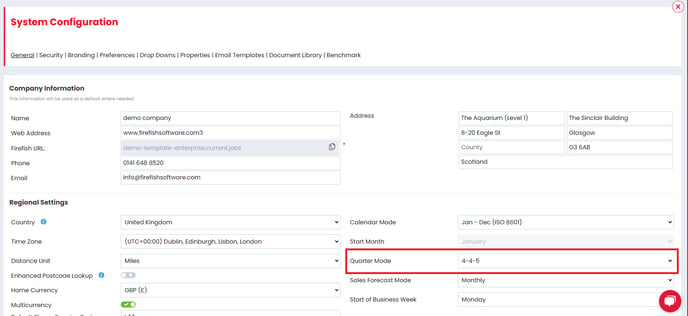
What Characters Can I Send in an SMS?
When configuring your SMS Settings, you can choose to use either Firefish SMS or one of our partners, FireText, as your provider.
The characters you can use are similar for each provider, however the way credits are calculated will vary slightly.
Firefish SMS (Twilio)
Just like a normal text message, the character limit if using Firefish SMS is 160 characters per text, providing standard GSM characters are used.
If any non GSM characters are included in your message, the character limit will be reduced to 70 per text as the message will automatically fall back to a different type of encoding, UCS-2, which supports these characters.
Information on sending text with more than 160 characters can be found here.
FireText
For texts sent using FireText as your provider, the character limits, providing standard GSM characters are used, are:
-
1 Credit - Up to 160 Characters
-
2 Credits - Up to 306 Characters
-
3 Credits - Up to 459 Characters
-
4 Credits - Up to 612 Characters
If any non GSM characters are used, FireText will firstly try to replace these with standard GSM characters. If there is no suitable replacement, they may strip the character out altogther.
More information on FireText SMS can be found here.
Social sharing images
Uploading your social sharing logo
Your social sharing logo will be used when sharing web pages or adverts (providing you've selected Our Logo within the advert branding options) out to social media.
You can add your logo by going to Website>Job Search
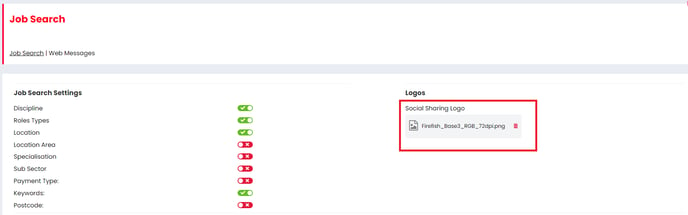
You will want to upload a high quality image; the recommended file type for any web images being .png. This provides the best quality and renders across all browsers.
Without getting too technical, the image you upload here is the one we'll add OG:Image tags to, which is what social media platforms use for guidance. However, this does not guarantee which image will be used on social, as this is completely outwith our control.
Optimizing your image
In some cases you may find that the image you uploaded doesn't look quite right, or appears stretched. The optimal image size that we recommend is 1220 x 630 pixels. Ideally your original image will be this size but you can amend it if required.
When just resizing an image it's important to remember that the aspect ratio may change which can also cause the image to look distorted. Luckily there a few simple actions you can take to ensure your logo is looking fin-ominal!
Select the image on your desktop that you wish to resize, right-click and select Open With. Then select Paint from the options available.
Click Resize where it appears in the toolbar options:
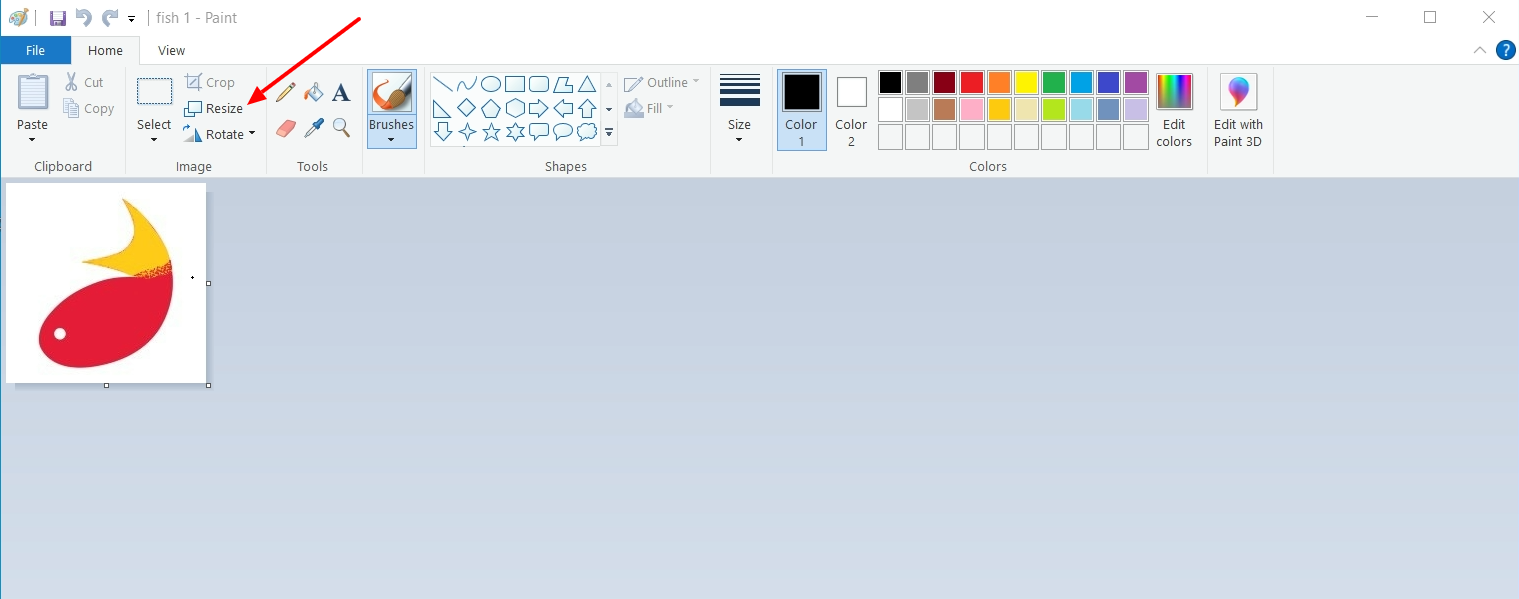
In the resize menu, click the option for Pixels, enter 290 as the value for Horizontal (you'll see that the value for Vertical will change to match it). Then ensuring that the box for Maintain aspect ratio is checked, click OK
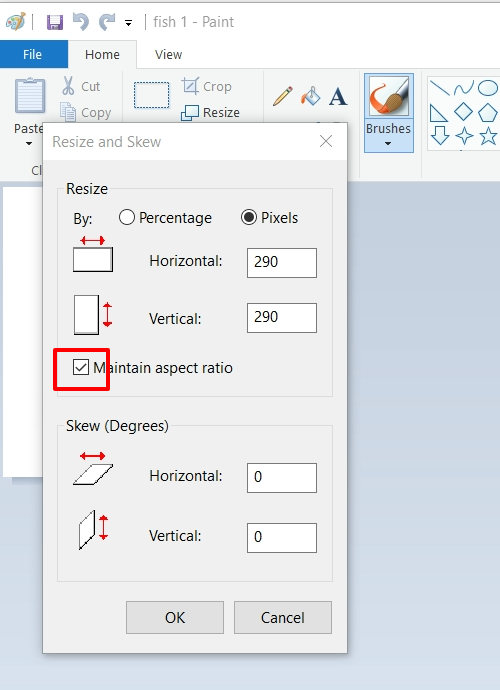
Next click Select in the toolbar and choose Select All from the available options
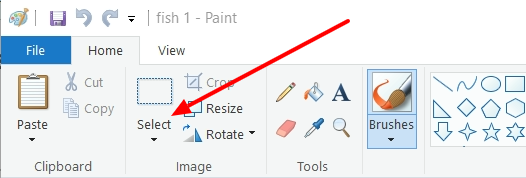
Then click Copy to copy your image to the clipboard. Now that the image is copied you will need to open a new Paint item by clicking File>New. Don't forget to save you modified image for future use.
With the new Paint item open, use the bottom right-hand corner to increase the size of the item until it reaches 1200 x 630
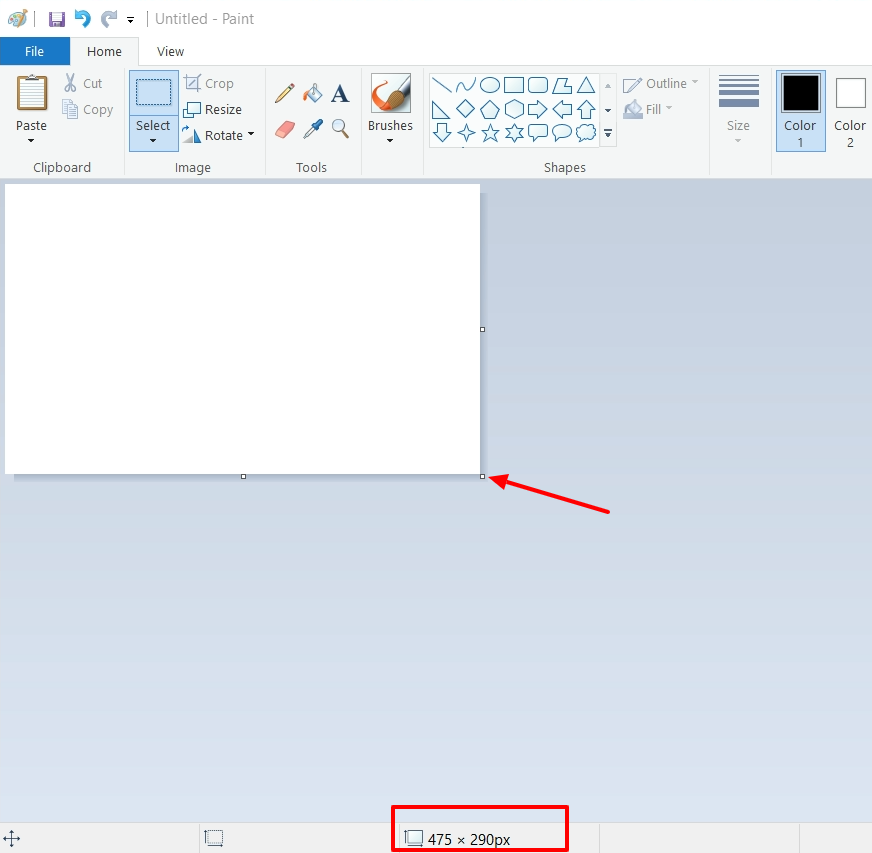
Finally, click Paste to paste you image into the new Paint item
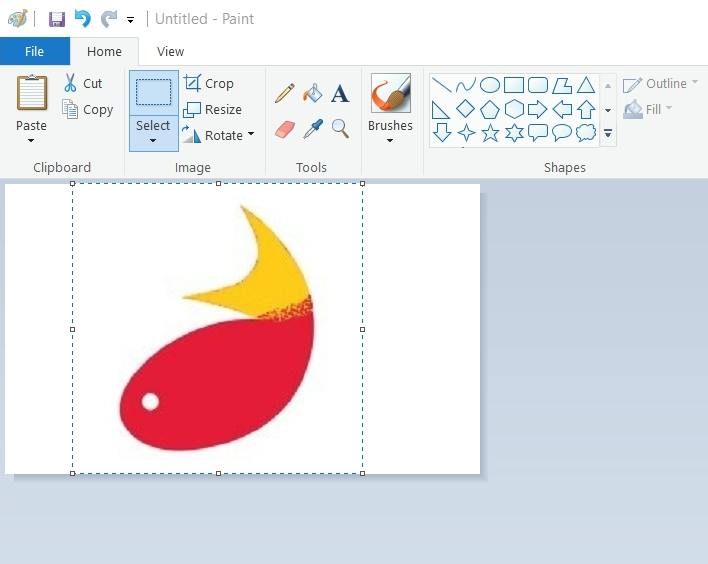
Clicking and holding the image allows you to move it to a central position if required. Then when you are happy, simply Save. You now have a 1200 x 630 pixel image ready to upload!
Running your image through a caching tool
If you are replacing an existing logo, then we recommend running the URL of your Social Media Posts through the relevant caching tool for each Social Media Site you are sharing to. This is because Social Media Sites often store your logo in their cache and you'll need to replace the previous one with your new updated one.
For example, when sharing posts via LinkedIn, you can use LinkedIn's Post Inspector.
Other Social Media Sites will have their own version so it's recommended checking with each site individually.
What Browsers Can I Use Firefish On?
We recommend that you use Google Chrome to access Firefish, as this provides optimum speed, look and feel of the system. The appearance of the system may vary slightly from browser to browser, but we try to make sure you have full access to Firefish on most popular browsers*.
*Note: We test the back end of Firefish in these browsers. If you provide your own designs for the front end of your website, the responsibility lies with your designer to ensure that they are compatible with the desired browsers. Please also note that browsers and various mobile devices can have individual settings applied that we do not test in Firefish. This will cause some images not to show the same as on a PC. Some links may not work on mobile devices.
Please also note that browsers and various mobile devices can have individual settings applied that we do not test in Firefish. This will cause some images not to show the same as on a PC. Some links may not work on mobile devices.
Updating your browser regularly will help ensure you can view Firefish (and the rest of the web!) as it was intended. We’ll always try to support the most popular browsers at any given time, but eventually we do stop supporting really old versions to allow us to bring you new features fast. Want to know if you’re using the most recent version of your browser? Here are some instructions to help make sure you’re up-to-date.
Google Chrome
If an update is available, the menu icon at the top right-hand corner will show the word 'Update'. Click on the menu icon and select Update Google Chrome to update the browser:
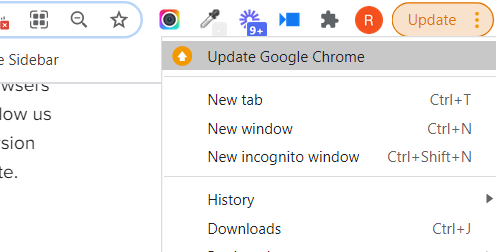
If you want to manually check for updates, click on the menu icon and go to Help > About Google Chrome. This will open a new About tab and automatically start checking for updates. Once this process is complete, you will have to click Relaunch for the updates to take effect.
Microsoft Edge
Edge browser will generally be updated as part of your Windows updates. To manually check for updates click on the menu icon at the top right of the page then go to Help and feedback > About Microsoft Edge. This will open a new About tab and automatically start checking for updates.
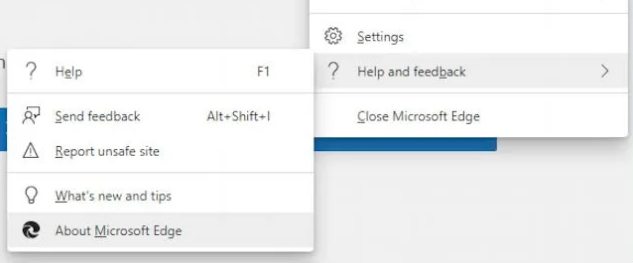
Mozilla Firefox
Click on the menu icon at the top right-hand corner and click on the blue ? icon at the bottom of the menu. A help menu will appear from the right; click About Firefox. A pop-up will appear and Firefox will begin updating automatically. Click on Restart to Update to finish.
Safari
Support for Safari on Windows is no longer provided, so there are no updates and the browser is no longer secure. You should switch to another browser if you are using a Windows computer. For Mac users, we recommend using Chrome or Firefox in place of Safari.
