Using the Firefish s1 Jobs integration
Please note: This guide applies for the current s1 integration and not the s1 legacy integration. s1 legacy integration will be moved in the coming weeks so please contact your s1 account manager to migrate over.
Firefish integrates with S1 Jobs so you can post adverts directly to the job board and accept job board applications back into your Firefish database.
Add S1 Jobs to your job board multi-posting
To add S1 Jobs to your job board multi-posting, Super Users can go to Settings > Integrations > Job Boards then click Add.
Setting up to post to S1 requires you to enter company name which has been provided by S1 and your username (usually something like CompanyName-Admin) and password. You should contact your account manager at S1 Jobs if you don’t know your account information.
Starred fields are mandatory and must be completed in order to set up the integration. A red status symbol will indicate tabs that have mandatory fields to complete and the number of mandatory fields for that tab.
To add S1 Jobs to your job board multi-posting, a Super User can go to Settings > Integrations > Job Boards then click Add.
To do so you'll need your S1 Jobs Username and Password which you can request from your S1 Jobs account manager:
Credentials
Select the S1 Job Board from the options provided in the Job Board drop down:
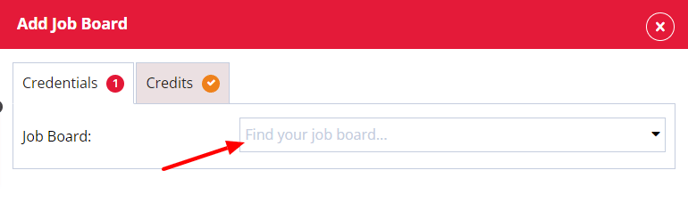
Firefish Profile Name
Give these job board settings a name - this will help identify different integrations with the same job board.
Use direct apply URL?
Choosing a direct apply URL means candidates will be directed back to your website when applying for an advert posted on S1 Jobs.
You may need to contact your account manager to ensure this is enabled.
Default Fields
The Default Fields settings can be found in the Default Fields Tab:
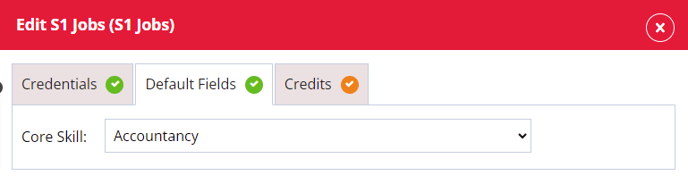
Core Skill
Choose a core skill you use regularly which will be the default information when posting an advert. This can be changed per advert.
Credits
In this tab you will be able to set up a limit of the number of credits being used per user or have unlimited postings to the job board:
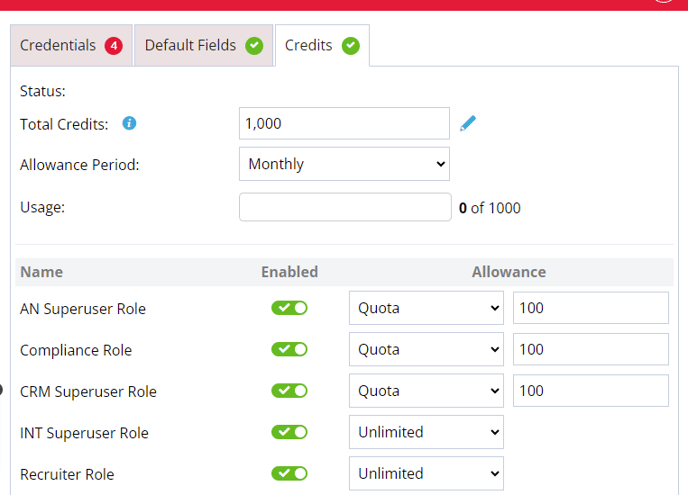
Status
This column will display a date, which shows you the last time the allowance period began, or the last time the total credits were reset.
Total Credits
Is set to unlimited by default and if you want to add the number of available credits from the job board or set your own limit you can.
Allowance Period
The allowance period can be set to Monthly or Weekly. When set to Monthly the credits will reset the allowance at the beginning of a new month. When set to Weekly the credits will reset on the same day as the start of the business week.
Usage
When a advert is posted to a job board this will register in the usage to show how many adverts have been posted against the total amount of credits.
Users
In this column you can leave the user with the ability to post Unlimited adverts as they want to the job board or until the job board credits run out. You can also set a quota and when selected the default amount is set to 5 but can be changed to a limit you want to set. In this column you can also remove a users ability to post to this job board by toggling the user to the off position or you can toggle the switch on to allow a user to post to a job board.
Checking Your Settings
S1 Jobs do not currently offer the ability to check that your credentials are correct before posting an advert. The only way to check if you have entered the correct details is to try posting to job boards from Firefish.
If the details you’ve entered in the Job Board Settings are incorrect, you’ll see an error message detailing what has caused the post to fail.
Posting to S1 Jobs
When you're ready to post to S1 Jobs, go to the advert you would like to post and click on the Reach tab. You'll see all of the available job boards listed; click on the S1 Jobs account you would like to post to.
The S1 Jobs posting modal will now open; any fields that are mandatory will display an asterisk:
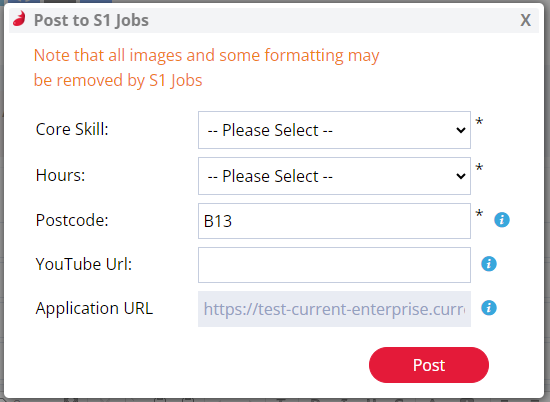
Complete the available fields and, once you're satisfied with your selections, click Post. A new action will be added to the Recent Activity tab of the advert for successful posts.