Set up your personal integrations for email, call and SMS
Here you will find everything you need to set up your personal email, call and SMS settings.
The Email Settings section of your Firefish Integrations allows you to set up your inbox so you can send emails directly from your database.
We have a whole Fish Tank section for configuring your email settings - you can check out here!
Firefish allows you to sync your diary events and follow-up calls with your Outlook (Microsoft 365) or Gmail calendar so you'll receive reminders when your meetings, interviews, CV deadlines and calls are due.
You can activate Calendar Sync within the Email Settings page under My Integrations.
Choose your email provider to jump to setup instructions:
Syncing with Outlook (Microsoft 365)
To sync with Outlook, go to your name at the top right of the system >My Integrations >Email Settings.
Providing your System Emails are configured to Microsoft 365, you'll see a section called Calendar and Task List Sync:
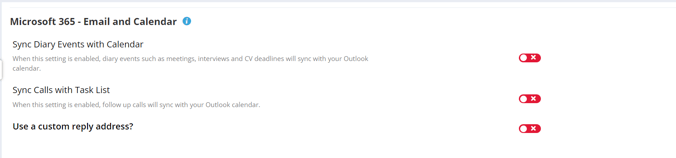
Next, you'll need to authenticate with Microsoft 365. When you click Login, you'll be redirected to Microsoft's login page where you can enter your email account details.
You'll then be redirected back to your Firefish email settings page where you should see a message, confirming the authentication was successful:
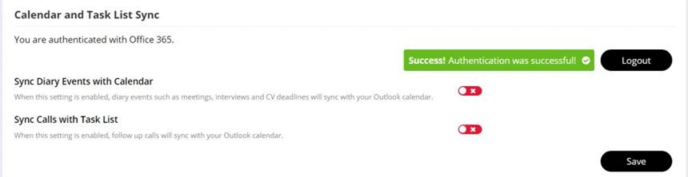
Once authenticated, all that's left to do is choose whether you want to sync your Diary Events, Follow-up Calls or both. Once chosen, a service status will appear to confirm the service is running:
-Feb-27-2024-01-15-52-4342-PM.png?width=688&height=127&name=Untitled%20design%20(1)-Feb-27-2024-01-15-52-4342-PM.png)
Sync Diary Events with Calendar
When this setting is enabled, diary events such as meetings, interviews and CV deadlines will sync with your Outlook calendar.
Sync Calls with Task List
When this setting is enabled, follow-up calls will sync with your Outlook Task list.
Simply click to enable/disable each setting then use the Save button to confirm your changes.
🗒️Note: Times on your follow-up task will not impact the Task List
Refresh Calendar and Task List
If Service Status is displaying 'Stopped', then you can click the refresh icon which will appear to the right of the toggle. This will refresh the service and the status will return to 'Good'.
-Feb-27-2024-01-17-38-0188-PM.png?width=688&height=129&name=Untitled%20design%20(2)-Feb-27-2024-01-17-38-0188-PM.png)
Your Firefish diary events and calls will automatically sync with Outlook every 5 minutes.
Syncing with Gmail
To sync with Gmail, go to your name at the top right of the system >My Integrations >Email Settings.
Providing your System Emails are configured to Gmail, you'll see a section called Calendar and Task List Sync:
-3.png?width=688&height=211&name=Untitled%20design%20(3)-3.png)
You then need to authenticate this action with Google. When you click Login, you'll be redirected to Google's login page where you can enter your email account details.
Next, just follow the permission pop up windows to allow access to your calendar:
-2.png?width=334&height=281&name=Untitled%20design%20(4)-2.png)
-1.png?width=449&height=693&name=Untitled%20design%20(5)-1.png)
Once you click Allow, you'll be redirected back to your Firefish email settings page where you should see a message confirming the authentication was successful:
-1.png?width=688&height=176&name=Untitled%20design%20(13)-1.png)
Sync Diary Events with Calendar
When this setting is enabled, diary events such as meetings, interviews and CV deadlines will sync with your Gmail calendar.
Sync Calls with Calendar
When this setting is enabled, follow up calls will sync with your Gmail calendar.
All calls will be appear as 9am on the follow-up date.
Simply click to enable/disable each setting then use the Save button to confirm your changes.
Your Firefish diary events and calls will automatically sync with Gmail every 5 minutes.
Email Logging
To enable default email logging, go to My Integrations then click the Email Logging tab.
-1.png?width=539&height=150&name=Untitled%20design%20(6)-1.png)
By enabling the Log Emails by Default setting, this will mean that the 'Log this email to Firefish' checkbox is ticked automatically on all outgoing emails when the Outlook Add-in is open:
-1.png?width=688&height=409&name=Untitled%20design%20(7)-1.png)
BCC and Forwarding Addresses
You will also notice on this page that you have a BCC Address and Forwarding Address that are unique to your System. The add-in automatically adds these addresses when logging emails directly from Outlook. You can also manually add these emails into the address fields within an email to ensure that the email is always logged in Firefish even if the add-in is not available to you at the time of email send.
-1.png?width=688&height=98&name=Untitled%20design%20(8)-1.png)
Never-Log List
Individual users have their own Never-Log list, where they can flag recipients who's emails should not be logged in Firefish. This will only apply to themselves and won't stop the email from being logged by any other users included in the email.
Any emails added to the company's Never Log list by a Super User will appear in the same place but cannot be removed:
-1.png?width=688&height=398&name=Untitled%20design%20(9)-1.png)
If your system has Click to Call enabled (and you have been selected as a user of it) you'll have access to the Call Settings page where you can set up the number from which you will be placing calls.
-1.png?width=467&height=177&name=Untitled%20design%20(10)-1.png)
To set up your number, click Add then enter your phone number. You can also click on the flag icon to select a different country code.
-1.png?width=589&height=274&name=Untitled%20design%20(11)-1.png)
Once you've entered your number, click Verify. You'll receive a phone call with your 6 digit validation code:
Once you've entered the validation code, you should see the following message confirming that your phone number has been verified:
-1.png?width=468&height=326&name=Untitled%20design%20(12)-1.png)
Once your Call Settings are enabled you will see that the Follow Up Call button on a Candidate Calls or Contact Calls To Do List will link directly to that record so that you can easily make a call. If your Call Settings are not enabled this will link you to a Follow Up Call Notes instead.
Want to find out more about Click to Call - check out our Call Settings article.