Tasks and actions that you can perform from a contact record
You can perform a whole range of actions on a contact's record using the buttons in the header. Check out the below video for a tour of these actions, or use the menu below to skip to a specific action!
![]()
Notes
You can add Notes, record a Call, send an Email or arrange a Meeting.

Arranged Calls, Meetings and Follow-ups will sync with your Outlook or Gmail calendars, provided you have enabled the Calendar Sync feature (find more on how to use this feature in this guide.
You'll also find options to Archive the contact or create a New Job under Tasks.
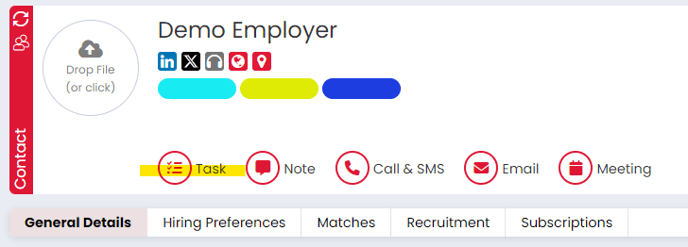
You can find out how to create a New Job here.
Whenever you perform an action from the contact header, you'll be able to specify the Type of action too.
For example, when you're recording Notes you can specify the Note Type. For contacts, you have the option to select; Meeting Notes, Email Received, or Note.
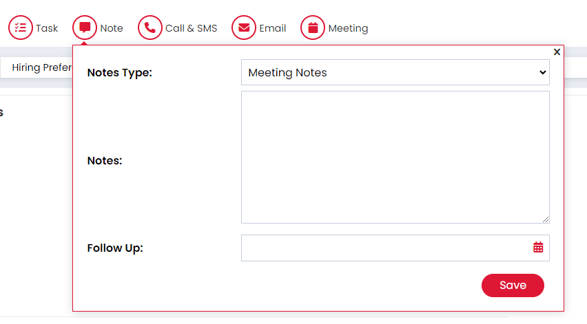
If you enter a Follow-up Date whilst recording an action note, this will appear in the corresponding To Do on your Dashboard.
Once you have saved your Note, you can edit it by clicking on the blue Pencil icon on the right-hand side of the Recent Activity stream.
You can also edit the Note by clicking on the text field, which will be highlighted in grey when you hover your cursor over it.
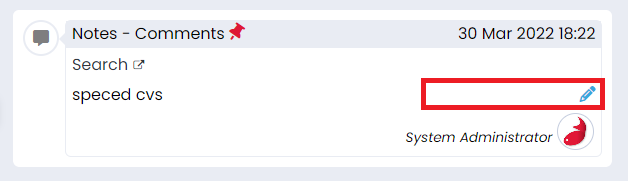
If you change the Follow-up Date while editing, this will change the item's date in your corresponding To Do section on the Dashboard.
Once your Note has been edited, this text saying ‘Edited’ appears and the tooltip shows who edited it and when they did it.
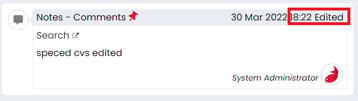
Call & SMS
If you have the Call feature enabled, simply click on the number that you want to call. You'll be given options for what number to present to the call recipient and if you would like to record the call.
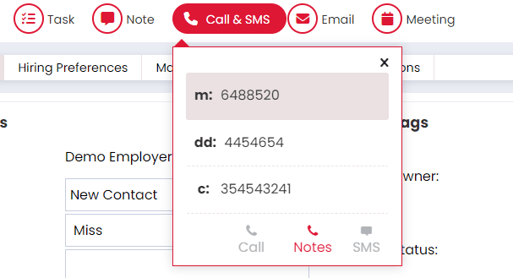
Similarly if you have the SMS feature enabled, you can send a text to the contact from within Firefish.
Click the number you want to text and select SMS.
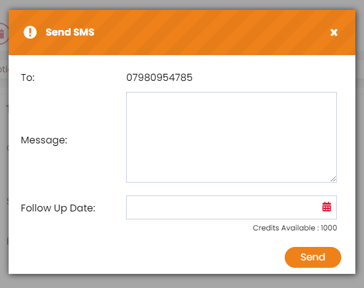
Sending text messages will use credits from your account. You'll find information on usage and how to top up here.
If you don't have the Call & SMS feature enabled, you are still able to record notes on calls by clicking the phone icon.
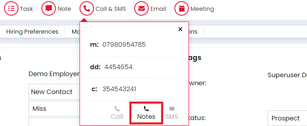
You'll also be able to add Follow-up dates, adding those items to your To Do section on your Dashboard. They will also be added to your Outlook tasks list, or your Gmail calendar.
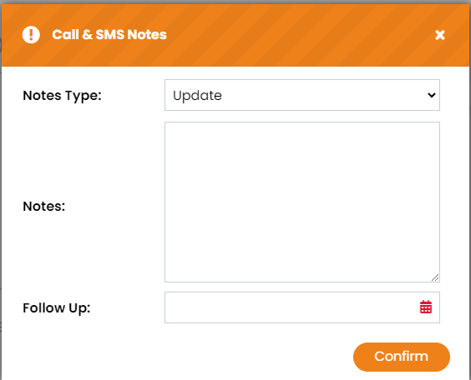
Once you have saved the action notes on your Call, you can edit it by clicking on the blue Pencil icon on the right-hand side of the Recent Activity stream.
You can also edit the Call by clicking on the text field, which will be highlighted in grey when you hover your cursor over it.
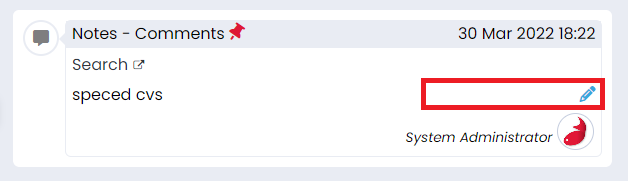
If you change the Follow-up Date while editing, this will change the item's date in your corresponding To Do section on the Dashboard. It will also change the item's date in your Outlook tasks list, or your Gmail calendar.
Once your Call has been edited, this text saying ‘Edited’ appears and the tooltip shows who edited it and when they did it.
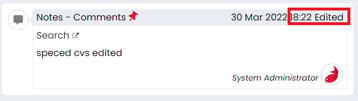
Sending emails
To send an email to your contact from within Firefish, just click their listed email address in the header.
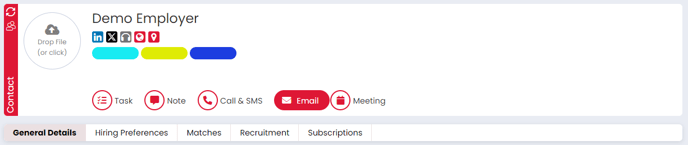
There are a number of contact-specific Email Templates within Firefish that your Super User can set up for you to use.
From the contact record, you will be able to select from the following templates: General Email, Business Development, Proposal, Permanent Terms, Contract Terms, Thank You and Follow Up.
Arranging meetings
Click the Meeting button and you'll be able to select the Type of meeting. Introduction, New Requirements, Shortlist Presentation, Account Review and General Update are the available options.
You can also select the date and time, confirm the recipient details and add action notes before sending.
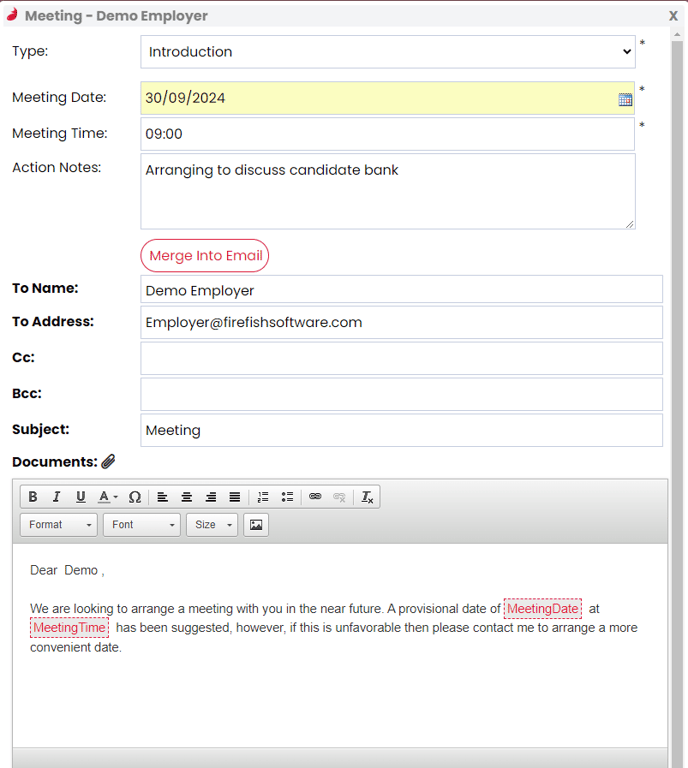
Once you have saved the action notes on your Meeting, you can edit it by clicking on the blue Pencil icon on the right-hand side of the Recent Activity stream.
You can also edit the Meeting by clicking on the text field, which will be highlighted in grey when you hover your cursor over it.
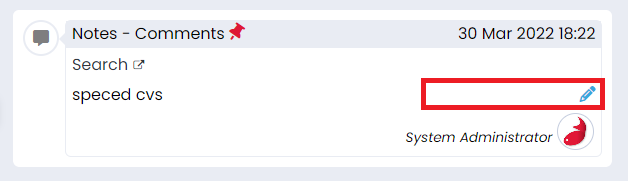
If you change the Follow-up Date/Time while editing, this will change the item's date/time in your corresponding To Do section on the Dashboard. It will also change the item's date/time in your Outlook or Gmail calendar.
Once your Meeting has been edited, this text saying ‘Edited’ appears and the tooltip shows who edited it and when they did it.
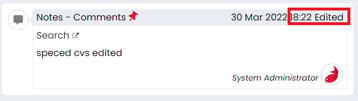
Recent Activity
The Recent Activity section allows you to see all actions that have been recorded against a contact in Firefish (including when they were created, any interviews, offers or CVs sent to them and all recorded communication).
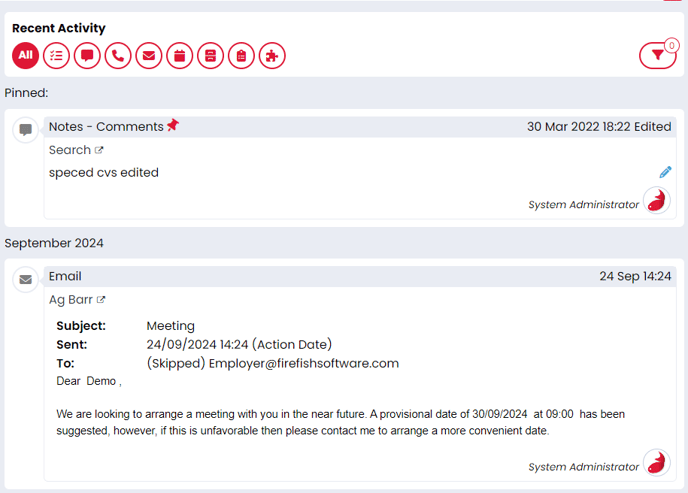
The actions are ordered by date, with the most recent action appearing at the top. By default, the Recent Activity will display the 5 most recent actions, but if you scroll to the bottom of the page, the next 5 actions will appear.
Editing Notes, Calls or Meetings does not change the order they appear in.
Using the icons on the right-hand side, you can quickly filter Recent Activity and display by action type: Task, Note, Call & SMS, Email, Meeting, Recruitment, as well as All.
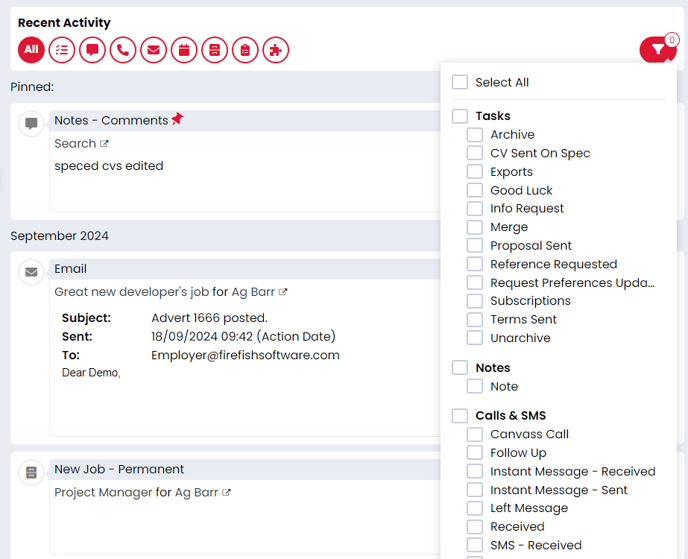
Actions which display a red Bin icon when you hover your cursor over them can be deleted. Simply click the Bin and confirm you would like to delete them.
These include actions relating to Notes, Calls, Meetings and certain Emails.

Actions which display a blue Pencil icon when you hover your cursor over them can be edited. Simply click the Pencil, edit the item as needed and Save.
Read more about deleting actions here.