How to set up electronic signatures on your contract placement documents
When making Temp or Contract placements, Firefish allows you to add an electronic signature (eSign) option for you candidates and contacts - finalising contracts without the need for ever lifting a pen! You even have the option to add a countersignature if required, as well as an easy way to view the eSign status of all of your contracts straight from your Dashboard.
Before you can start using Document eSign there are a few small steps to set up.....
Document eSign can be added to your Candidate and Employer contracts on your Contract Job Workflow by enabling the Contract eSign setting.
You can find this setting in Job Configuration > Contract Workflow > Placements.
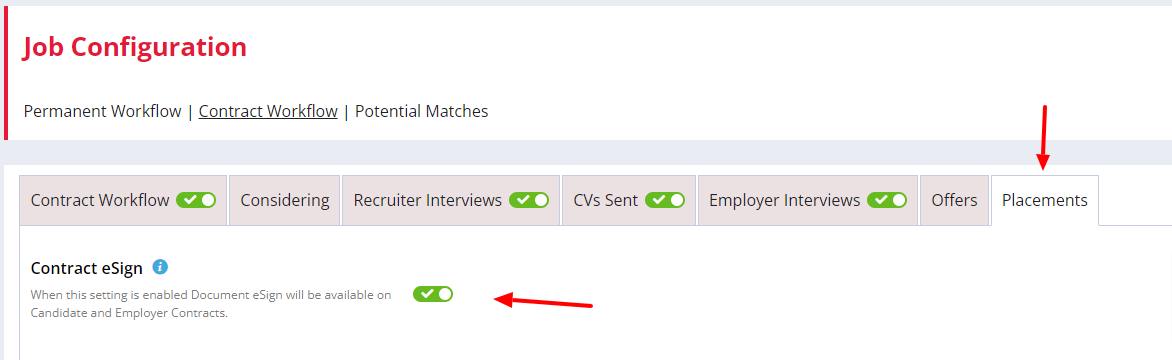
Now that the eSign feature is available for you to add to your contracts, you will need to set up your placement emails so that recipients will receive the link to sign their contracts.
To do this you'll need to go to your email templates at Settings > System Configuration > Email Templates. From the Module drop down select Jobs and then in the Category drop down, select Contract (remember that this label is dynamic so just select whichever option you have named your contract workflow):
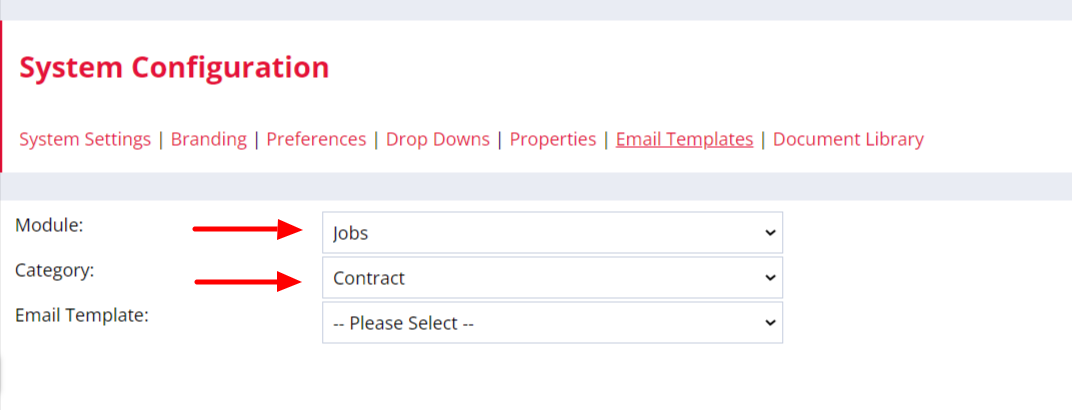
Candidate placement emails
From the Email Template drop down select Placement - Candidate (PAYE). Once added, the link for signing the Contract will appear in your email like this:
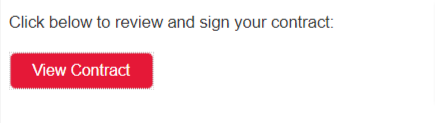
So you'll need to decide where in your placement email you would like this to appear. Once you're happy, click the Merge Fields drop down and select CandidateContract from the list. This will now appear in your template like this:
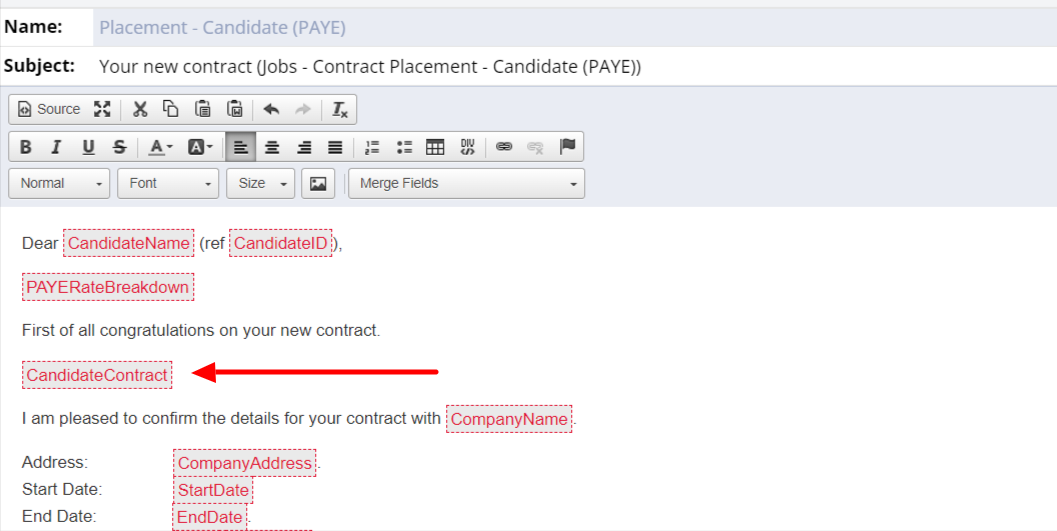
Finally click Save.
Don't forget you will need to repeat the steps above; this time selecting your Placement - Candidate (LTD) email template.
Contact placement email
Go to Settings > System Configuration > Email Templates and from the Module drop down select Jobs, then in the Category drop down, select Contract (remember that this label is dynamic so just select whichever option you have named your contract workflow).
In the Email Template drop down, select Placement - Contact.
Decide where in your email template you would like the eSign link to appear, click on the Merge Fields drop down and select EmployerContract. This will now appear in your email template like this:
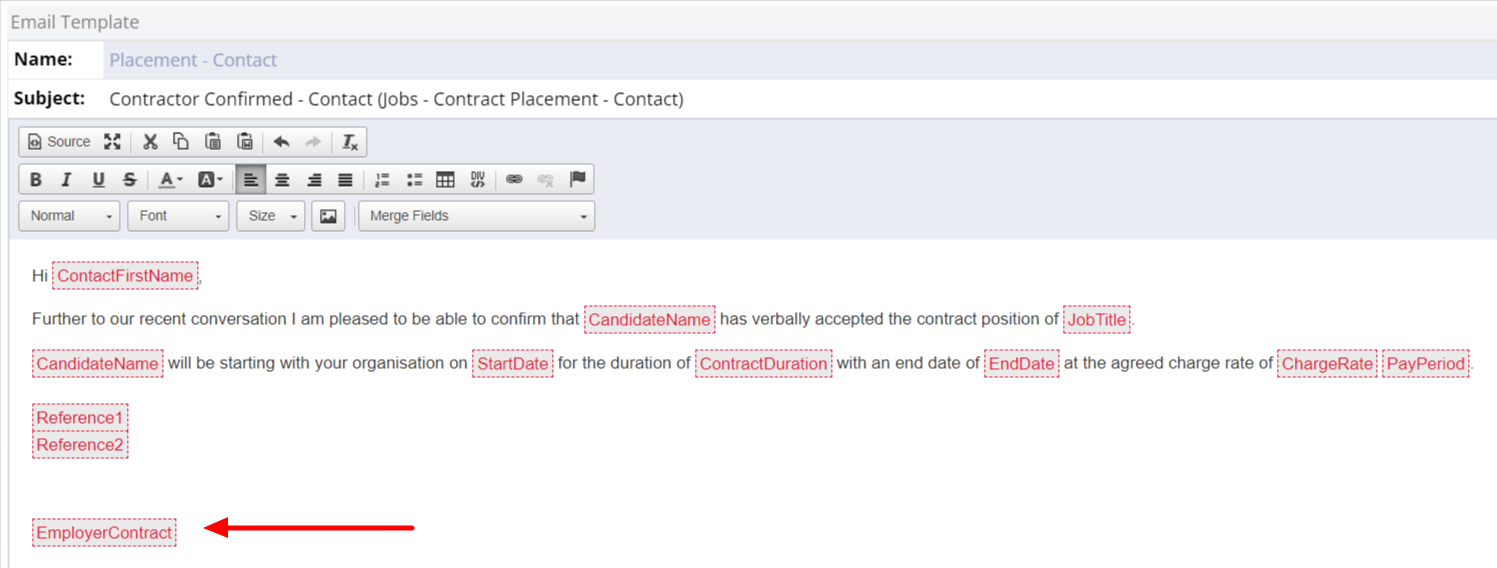
Finally, click Save and your email template is all set up for eSign.