Set up your email settings
In order to send emails directly from Firefish to all of your Candidates and Contacts, you'll need to add your email settings.
Don't worry though we've made it really easy!
You can find Email Settings in My Integrations. Just click on your name in the top right-hand corner from any screen, click My Integrations and then select Email Settings:
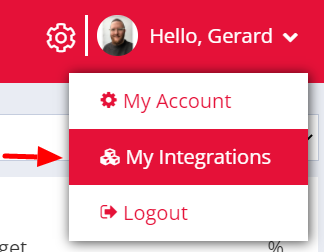
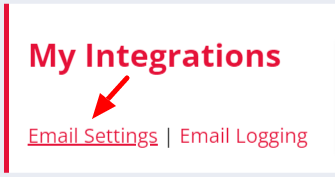
Click on the links below for instructions on how to set up based on your email provider:
Microsoft365 and Gmail
Your email settings can be added after a Super User has configured the, System Emails.
Firefish supports OAuth sign in for both Microsoft365 and Gmail.
This means that you are redirected externally from Firefish to complete the sign in and verification process.
For Microsoft365, you'll need to click Login to automatically complete the sign in process. Once confirmed, complete Test and Save to save your settings:

You will also be automatically signed into Calendar sync, meaning all of your diary events created within Firefish will automatically appear in your Outlook Calendar!
For Gmail, you'll need to click Sign in with Google, follow the sign in process and then Test and Save once completed:

Make sure you give Firefish access to the following permissions to ensure you can use Email and Calendar functionality within Firefish:
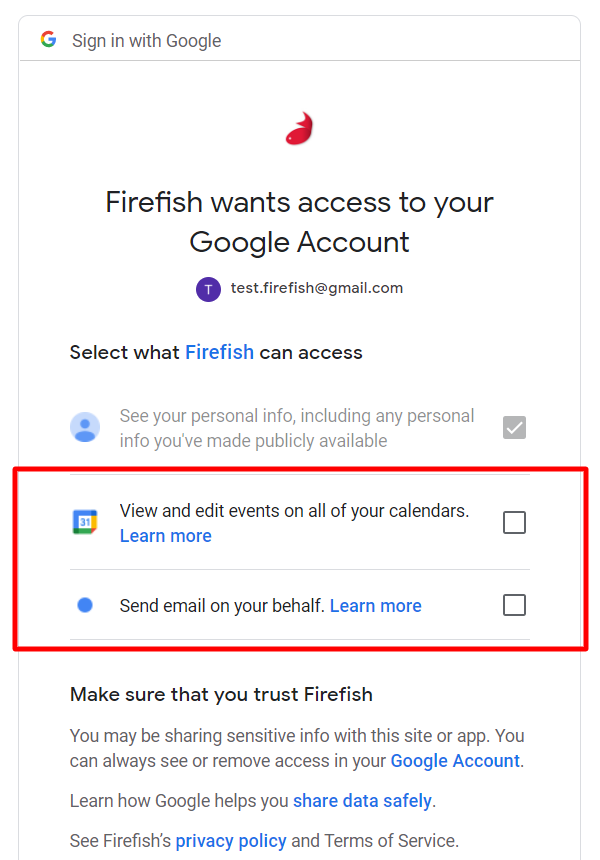
You will also be automatically signed into Calendar sync, meaning all of your diary events created within Firefish will automatically appear in your Gmail Calendar!
Other Providers (Custom SMTP, Ditsy Cloud, Inventas and Custom Exchange)
Your email settings can be added after a Super User has configured the, System Emails.
To add your email settings you'll need to know your Email User Name (usually your email address) and Email Password. Please ensure this is the password you use to log into emails rather than Firefish.
You can also choose a display name (i.e full name or just first name) and also the address that the email shows as being from.
Note: The email address must not be an alias.
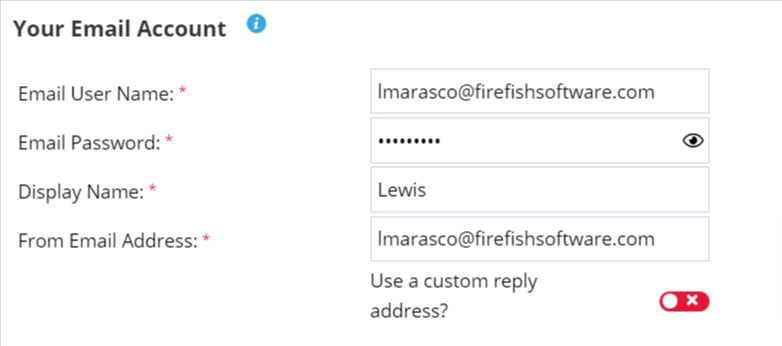
Once you’ve entered your account details and have your signature looking how you'd like it, select Test & Save Settings to receive a test email to your inbox

If the test fails, check that the details you've entered are correct (remember that it's your email password you enter here, not the one you use to log in to Firefish), then try Test & Save Settings again.
You can also check that the password you have entered is correct by clicking the eye icon in the password field. This will show you any new password you have typed into the field, although it wont display any existing password that has already successfully saved.

Clicking the icon again will hide the password once more.
A good way to check if you have the correct email username and password is to try logging in to your emails through a web browser, using something like Webmail.
If the details are correct and the test still fails, check with your system Super User that the details they have entered under System Email are correct.