How to use Talent Pools to find the best candidates in your CRM.
Talent Pools are a really useful Firefish feature for all users. They allow you to gather suitable candidates really easily with only a tiny amount of work as you will see below!
![]()
You can add, edit, remove and manage your Talent Pools by going to People > Talent Pools.
By default, you'll see your own Talent Pools under the My Talent Pools tab.
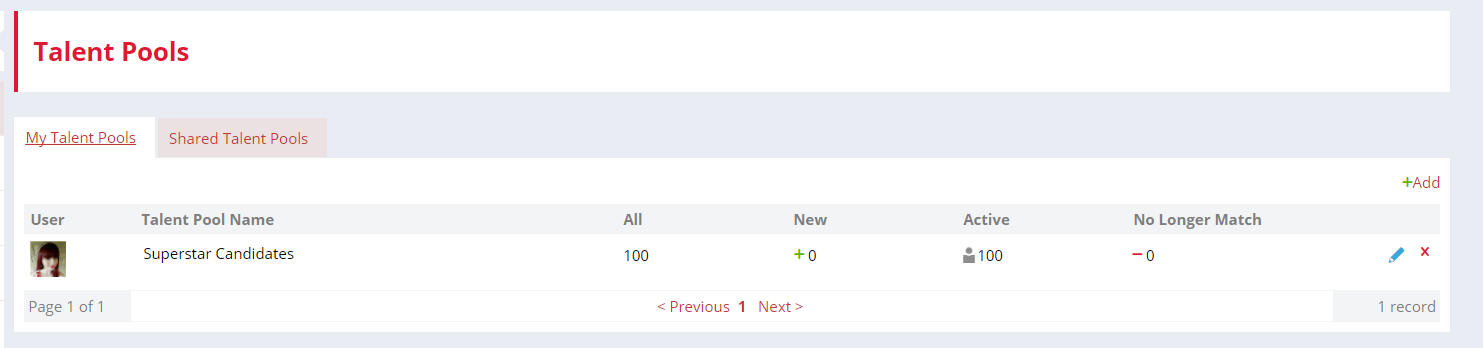
You'll also be able to see any Talent Pools that have been shared with you under the Shared Talent Pools tab. Talent Pools that have been shared with you will display the blue Edit pencil icon and can be accessed and edited by you. Talent Pools that have not been shared with you are displayed but cannot be accessed.
You can also choose to filter your view by Recruiter and/ or by Team:

Creating Talent Pools
To create a Talent Pool, click onto the My Talent Pools tab and select +Add. A pop up will open providing you all of the options for searching candidates:
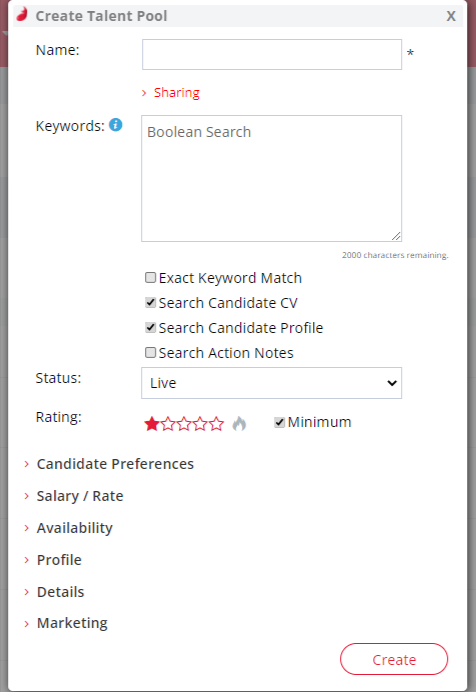
You can also select the sharing options for your new Talent Pool and have 3 options to choose from:
-
Private - this means the Talent Pool is only accessible and editable by you
-
Team - select a Team to share access to your Talent Pool. Members of this team will also be able to edit/amend this Talent Pool
-
Everyone - Everyone will have access to your Talent Pool and will also be able to edit/amend this Talent Pool.
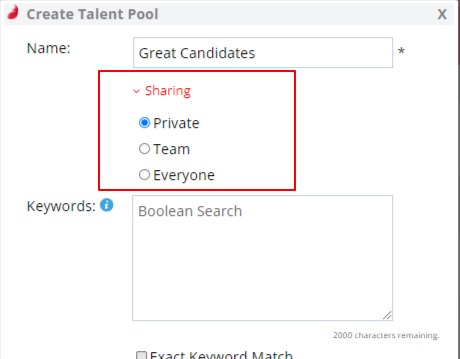
Once a Talent Pool is set up, new candidates that match the criteria (and existing candidates who change their details and become a match) will automatically appear for review under New.
Likewise, if someone’s situation changes and they no longer meet your requirements, they’ll be flagged under the No Longer Match section.
Once you click in to a Talent Pool, you'll see four quick filters in the header: All, New, Active, No Longer Match.
By selecting one of these, you are able to narrow your results down to decide if you want to include the new candidates in your Talent Pool.
You have the option to Add, Hide, or Remove candidates. If you don't think the candidate is quite ready to go on your list you can always hide them for 6 months by clicking the cog and selecting the Hide for 6M option in the dropdown. The candidate will then disappear from this list for 6 months and pop back up for you to assess again later.

If you decide that you never want the candidate to appear or be suggested on your Talent Pool again, then click Remove.
If you would like to remove multiple candidates at once, simply select them and click the Remove button at the top or the bottom of the Talent Pool page instead.

Similarly, if a candidate's details change and they no longer match your Talent Pool criteria, they will appear in the No Longer Match filter.
You can act on the No Longer Match suggestion by deciding to Keep the candidate on the Talent Pool for 6 months or Remove them for your list for good.
Manually adding Candidates
If you love the auto-magic of Talent Pools suggesting New and No Longer Matching candidates, but really want to manually Add a Candidate yourself, you can! Simply start typing the candidate's name in the Add a Candidate box and select the correct person from the list that appears. Any manually added candidates will stay in the Active list until manually Removed.
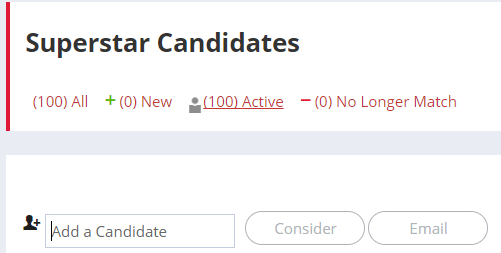
Editing Talent Pools
To edit a Talent Pool, click on the edit/pencil icon in the list view. A window will pop up displaying your Talent Pool criteria. Change the necessary fields and press Save.
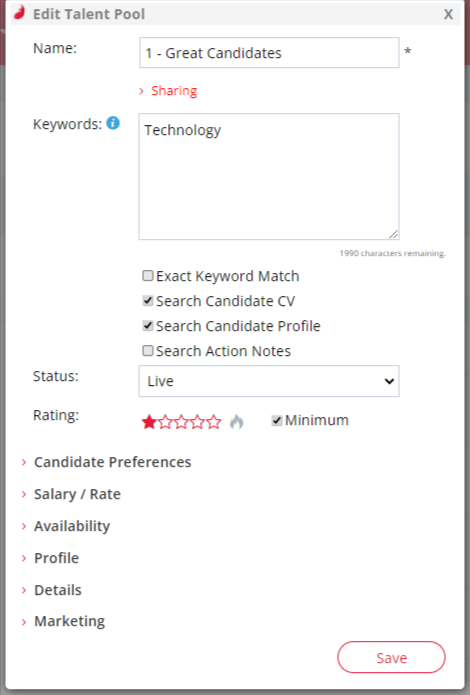
After you save, Firefish will automatically re-assess all the candidates in the pool and highlight those that are either New or No Longer Match your criteria.
Example
You run a search for candidates in Glasgow with a 3 star rating. This gives you 33 results:
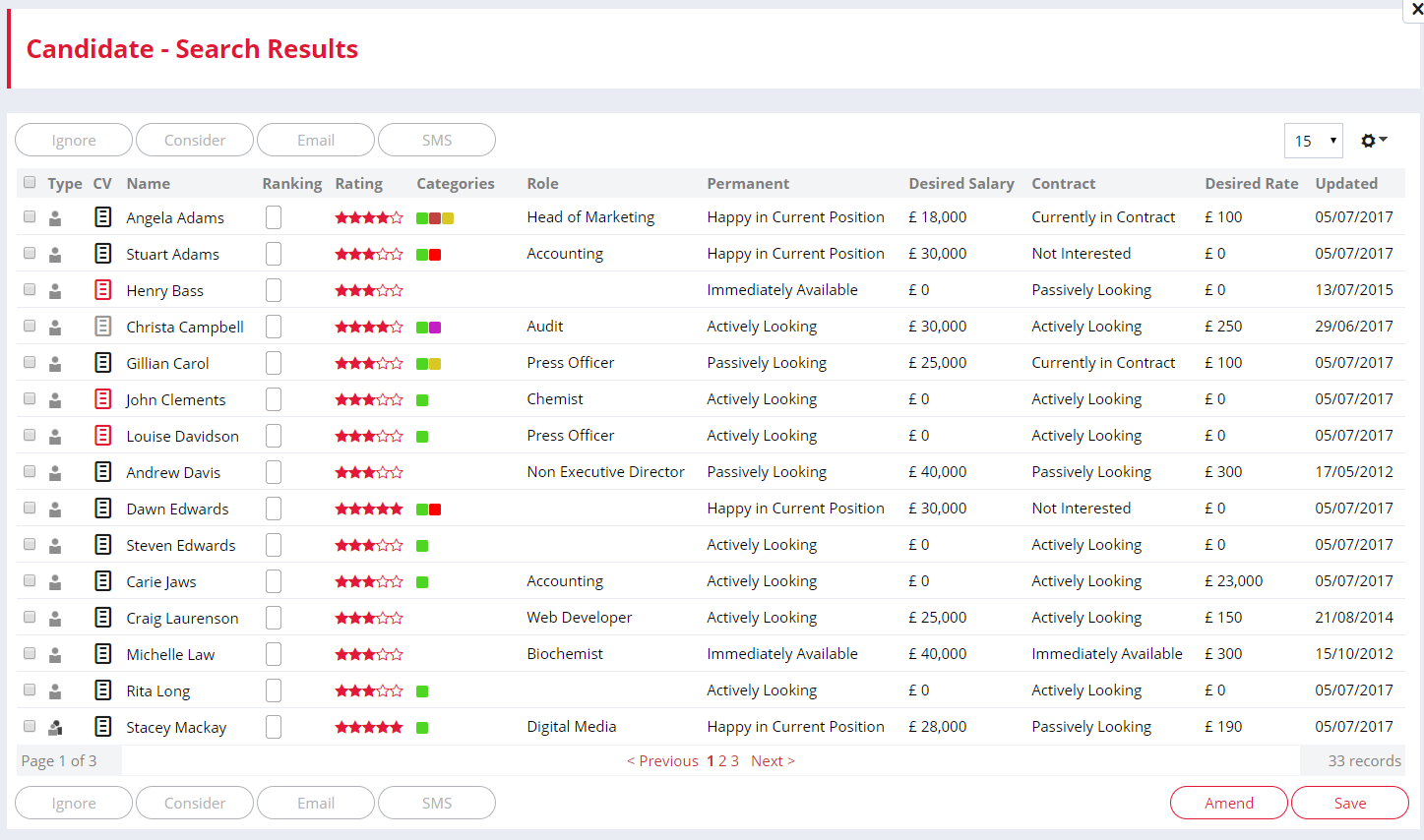
You save this as a Talent Pool and can see in the header that you have 33 Active candidates.
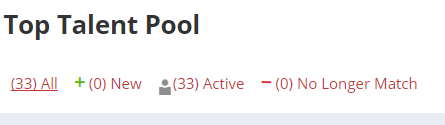
You now change the Talent Pool to allow candidates from Edinburgh as well, meaning that an extra 18 New candidates now match too.
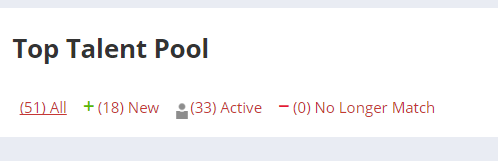
Without choosing to Add any of these New candidates, you change the Talent Pool again to only allow Glasgow candidates who are Actively Looking, and there are only 7 Active candidates who still match the criteria. Note that all of the Edinburgh candidates that were under New no longer match the criteria and so are removed from the New category, because you never chose to Add them to the Active list.
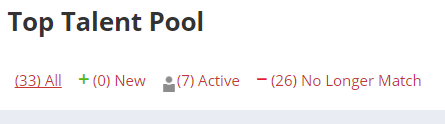
There are also 26 No Longer Match candidates - they must be happy in their current role, so no longer meet the criteria. You now have the option to Keep for 6 M, which will put them back in the Active list, or Remove them from the pool.