How to best use the email add in for outlook; uploading emails and adding new candidate/contacts
Jump To:
- Uploading Emails
- Searching for, updating and creating records
- Uploaded Emails
- Logging Emails Sent
- Available Fields
The Firefish email add-in for Outlook allows you to upload emails you have received into Firefish as well as create new contacts and candidates. You can also automatically log all of your responses to your candidates and contacts directly from Outlook.
Opening and pinning the add-in
To get started you'll need to open the add in from your email inbox. For desktop users simply click the Firefish logo where it appears in your email taskbar
.png?width=279&height=178&name=Untitled%20design%20(22).png)
.png?width=688&height=294&name=Untitled%20design%20(23).png)
.png?width=474&height=388&name=Untitled%20design%20(24).png)
To unpin the add-in, click the pin icon so it's pointing side wards or simply close the add-in using the cross (X).
The add-in will automatically detect the first name, surname and email address of the sender of the email you have selected. You can also edit these fields manually if, for example, the email has been sent from a third party such as a job board application
.png?width=448&height=369&name=Untitled%20design%20(25).png)
When you are happy that the information in these fields is correct, click search Firefish. You'll now see and candidates and/or contacts that have the corresponding information on their record in Firefish displayed here, along with their unique ID number
.png?width=443&height=312&name=Untitled%20design%20(26).png)
Use the tabs to switch between candidates and contacts. Inactive records will still be returned in the results, but will be greyed out
.png?width=444&height=309&name=Untitled%20design%20(27).png)
Click which record you would like to update and you will be automatically redirected to their record in Firefish. If there isn't a match or you need to create a new person click Create New.
'Update Email Address' field defaults to enabled and will update the records email address once the changes are saved. Disabling the toggle will prevent the records email address from being updated.
You can now complete all of the fields to create your new person. Remember that fields that appear with an asterisk are mandatory and must be completed to progress; for example, Legal Basis
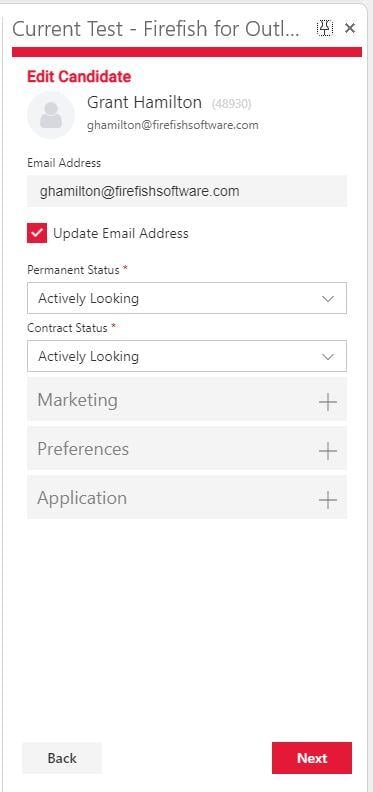
Once you have completed each expandable section, click Next where you will be able to add any attachments such as a CV, then click Submit.
Any documents over 9.5MB cannot be uploaded and will be greyed out automatically
.png?width=441&height=555&name=Untitled%20design%20(29).png)
Finally click View Profile to be redirected to your new person profile in Firefish.
As soon a candidate or contact email is uploaded, the action will appear in your Recent Email Uploads Quick Link on your Firefish dashboard
.png?width=418&height=349&name=Untitled%20design%20(30).png)
Any original CVs will be processed in a couple of minutes and be fully searchable in your database, and assessed for any Potential Matches or Talent Pools you may have.
In order for emails to be logged, your outlook email address must match your recruiter licence username.
When sending an email via Outlook, click the Firefish logo to open the add-in.
This will give you the option to 'Log Emails to Firefish'. When this checkbox is ticked, a unique email address will be added to the Bcc field.
This is the email address that allows the email to be sent to your database - so make sure you don't delete it if you want your email to be logged!
.png?width=688&height=477&name=Untitled%20design%20(31).png)
Emails sent to this Bcc address will only be logged if the recipient(s) email address matches against a unique candidate or contact record in your database.
When you add a recipient to the email, Firefish will perform a search then display the profile of the candidate or contact on the right hand side if it finds an exact match.
The add-in will only display one profile in the side panel. Adding additional recipients to your email means the most recent is displayed (providing it matches a record in Firefish). However, if more than one email address in the recipient fields (To, Cc, Bcc) is an exact match then the email will still be logged against each persons record.
If the email address in the To or Cc field is not found on Firefish, then you'll have the option to create the recipient as either a candidate or contact before sending and logging your email
.png?width=688&height=457&name=Untitled%20design%20(32).png)
If the recipients email address is found on more than one record in your database, you'll have the option to 'View Duplicates'.
.png?width=688&height=479&name=Untitled%20design%20(33).png)
Clicking View Duplicates will take you into your database to show you all the records where this email is currently being used so you can archive/delete old records or change an email address on the relevant records
.png?width=688&height=242&name=Untitled%20design%20(34).png)
Available Fields
📌 Please Note
The fields available in the Outlook Add-In are fixed and do not replicate the full manual Add form within Firefish. However, you can control which of the available fields are mandatory via your system settings.
➡️ For example, if "Location" is set as mandatory in Firefish, it will also be mandatory in the Outlook Add-In — but fields not included in the Add-In (e.g. Marketing Preferences) won’t appear or be enforced.