Find the answer to your website question
Here's a run-through of some common questions our users have when using websites with Firefish.
Quick jump to:
How do I link a Basic Portal Website
Can I use more than one H1 tag?
I'm receiving spam through my comments/forms. What should I do?
Where can I find images for my website?
Can I use spell checkers with Firefish?
How do I clearing my browsing data?
Why am I seeing a black screen (and I have Kaspersky installed)?
How do I link a Basic Portal to a website?
If you're on Firefish Basic, you'll need to link your ad portal to your main website to display your jobs. We'll let you know when your ad portal is ready and provide the URL [yourcompanyname.firefishsoftware.com]
To link to the Ad Portal within your website, you'll need to change your current vacancies page to be a 'Menu URL Link', which lets you create a link to an external page.
The method behind this varies depending on your website provider. We've included a few links below to a couple of the most popular web providers that our clients are using. If you're using another provider or struggling with instructions your website provider should be able to offer support.
Word Press: https://wordpress.org/plugins/page-links-to/
GoDaddy: https://uk.godaddy.com/help/changing-your-sites-navigation-7676
123-Reg: https://www.123-reg.co.uk/support/
What are Header Tags?
Header tags are used to create headings on pages and these will provide structure to your content. Header tags have a top-down hierarchy (H1-H6) and if used correctly, they can boost your SEO rankings.
Header 1 tags are used to format the title of a page or post – this will usually be the largest text which stands out. These are the most important header tags of a page and it’s the highest-level tag and shows what your page is about.
Having strong H1 tags can improve your search engine ranking when used correctly and in line with other onsite SEO techniques.
Can I use more than one H1 tag?
We would always advise to only use one H1 tag, and then mark subheadings on the page using H2 & H3 tags.
You can see the difference of H1 & H2 Tags on this page! The page title is H1 and "What are header tags..." is H2.
I'm receiving spam through my comments/forms. What should I do?
If you're receiving comments that look like SPAM on your blogs or emails via your Contact or Request a Vacancy forms, you might want to think about adding a CAPTCHA to block prevent this.
A CAPTCHA is a step which can be added to a form to distinguish between a human and a Robot/Machine.
Just get in touch with Support and we'll switch the CAPTCHA on for all forms across your website (excluding your registration/applications forms):
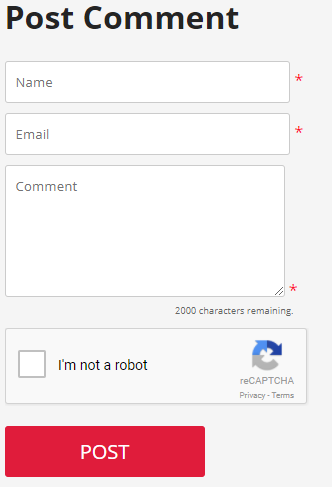
I'm receiving spam through Registrations and Advert Applications. What should I do?
If you're receiving registrations or advert applications that look like spam, you might want to think about adding a CAPTCHA to prevent this from happening.
A CAPTCHA is a step which can be added to any form to distinguish between a human and a Robot/Machine.
To enable the CAPTCHA, you can do this as a Super User for Enterprise and Professional in Website > Registration Plugin. From there go to the Web Registration or Advert Application section and tick the CAPTCHA setting.
For Basic clients, just get in touch with Support and we'll switch the CAPTCHA on for your advert applications.
Web Registration CAPTCHA Setting Location:
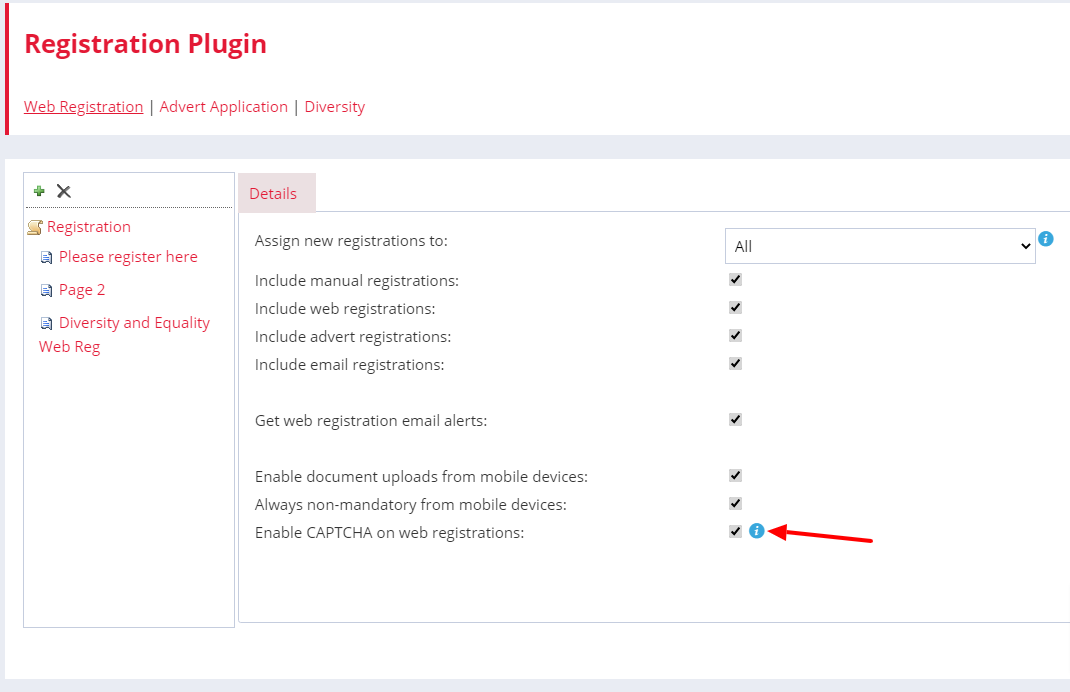
Advert Application CAPTCHA Setting Location:
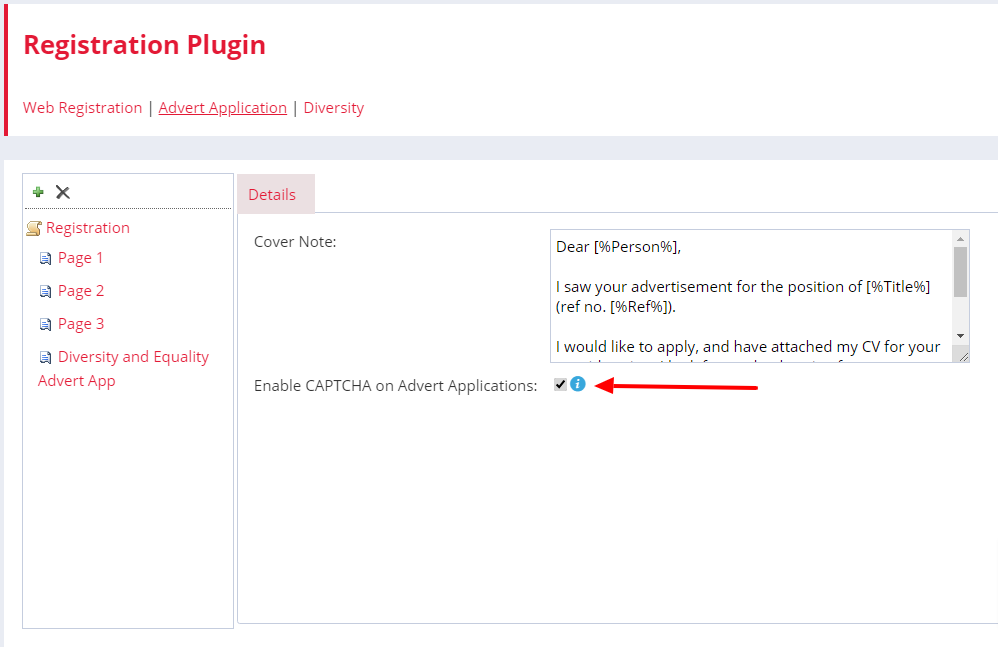
Where can I find images for my website?
Free Images
You'll find plenty of free images on sites like Flickr and freedigitalphotos.net
Be sure and pay attention to the attribution licences, as almost all free photos require you to provide an acknowledgement of the photographer/image creator. Failing to do so could lead to expenses you hadn't budgeted for!
Buying Images
iStock, Getty Images and Shutterstock are just a few of the sites that have lots of photos and illustrations available to purchase.
Once you buy them, they are yours! Meaning no attribution licenses to worry about.
Create your own
Of course, you also have the option to create your own graphics for your website. Here are a few great design tools that can help you do this - and are totally free!
If you're going down this route, make sure they look professional or fit with the look you're going for. If you're not so great at creating graphics or taking photos then hire a photographer or designer to do this part for you.
Why are my images so big on mobile?
Web Content pages within Firefish are fully responsive, but sometimes an image may not respond if it has a set width and/or height.
When you upload an image onto a content page, it will be given a set width and height by default - this is determined by the original size of the image you choose to upload.
To make your image responsive, you simply need to set the image size to auto. To do this, right click on your image and click on Image Properties;
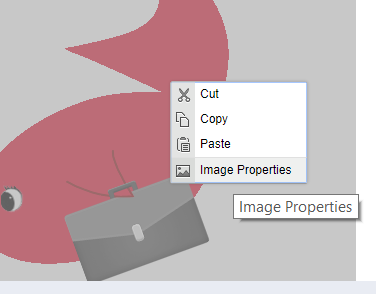
Next, click on the Advanced tab then replace the Style field within the following:
max-width: 100%
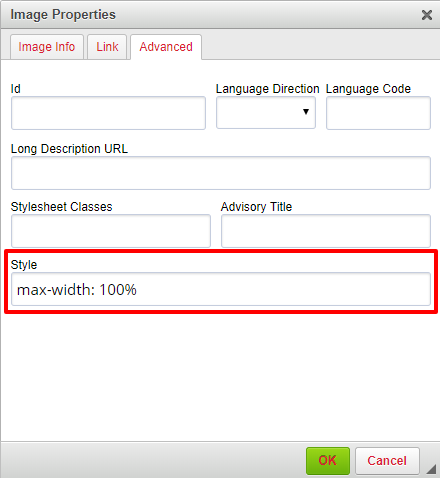
Remember to click OK then Save on your content page before closing;
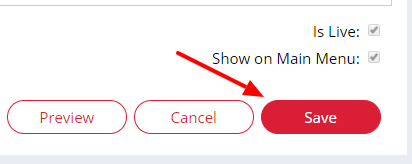
Why are images on my website taking so long to load?
The format, dimension, size and resolution of an image can have an impact on the speed in which the image and page loads. When adding images to your website, we recommend that the images are optimised.
Image optimisation is a process of delivering high-quality images in the correct format, dimension, size and resolution while keeping the smallest possible size.
You can easily and quickly optimise an image using this useful tool: https://imagecompressor.com/
Once your image is optimised, just upload to Firefish as normal.
Can I use spell checkers with Firefish?
As Firefish is a web based platform, there are spell checking tools you can use on various web browsers to make sure everything you write appears correctly for candidates and clients.
Here are some options...
Google Chrome Spell Checker
To turn on spell checking in Google Chrome, go the menu icon and click Settings.
At the bottom of the Settings page, click on Advanced to show more and scroll down to the Languages section where you'll see a Spell check option:
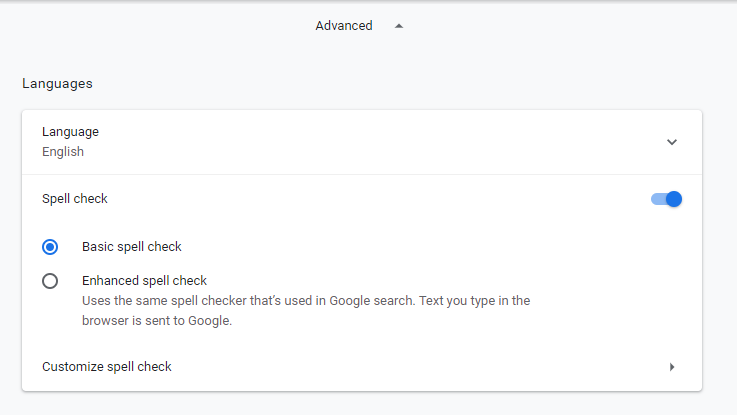
Make sure the correct language is selected and check the right-hand column to make sure the language can be used for spell checking.
To view suggestions for incorrectly spelled words; hold CTRL and right-click on the word.
Grammarly spell checker plugin
You can also use the Grammarly extension that will help with all your notes, emails, adverts etc. within Firefish: https://www.grammarly.com
Grammarly is compatible with:
Google Chrome
Mozilla Firefox
Microsoft Edge
How do I clearing my browsing data?
From time to time, you may want to delete some of your browser data, whether that’s your cache, cookies, history, or everything!
Clearing your cache is a good idea when you know that there should have been updates released on your Firefish but you can’t see them.
Chrome
Start by clicking the menu button on the top right of the Chrome browser, then select History.
This will open a new tab called History. Click on Clear browsing data.
This brings up a new window which will allow you to select what kind of data to delete (using the check boxes) and how recently you want to clear it from (using the drop-down). When you are happy with your selections, click Clear browsing data to action. Depending on how much data there is, this could take a few minutes to clear.
You can also press the Ctrl and F5 keys on your keyboard at the same time to clear the cache.
Internet Explorer
Open the Tools menu by clicking on the cog at the top right of Internet Explorer. Go to Safety > Delete browsing history…
This brings up a pop-up window where you can choose what data to delete. Once you’re happy with your selections, click Delete to finish. Depending on how much data there is, this could take a few minutes.
Firefox
Click on the menu button at the top right-hand side of the Firefox browser and click on History.
Another panel will appear from the right, where you should select Clear Recent History…
This brings up a pop-up window where you can select a time range to clear from using the drop-down. Click on the arrow to show Details and select the data you wish to clear. Default selections are Browsing & Download History, Cookies, Cache and Active Logins.
You should also select Offline Website Data to make sure everything is fresh. When you’re ready, click Clear Now to finish. Depending on how much data there is, this could take a few minutes.
Why am I seeing a black screen (and I have Kaspersky installed)?
Kaspersky is a security and anti-virus software. One of it's functions - Anti-Banner*, has on some occasions been shown to block the following Firefish pages:
-
Advert Dashboard
-
Advert Details
Advert Dashboard
Advert Details
You will be able to tell if this is the case for you when you try to navigate to these pages and see only a black screen displayed and the browser tab displays "Dashboard (1x1)"
*Anti-Banner is not included in the basic Kaspersky Anti-Virus products but is included with Kaspersky Internet Security and Kaspersky Total Security products.
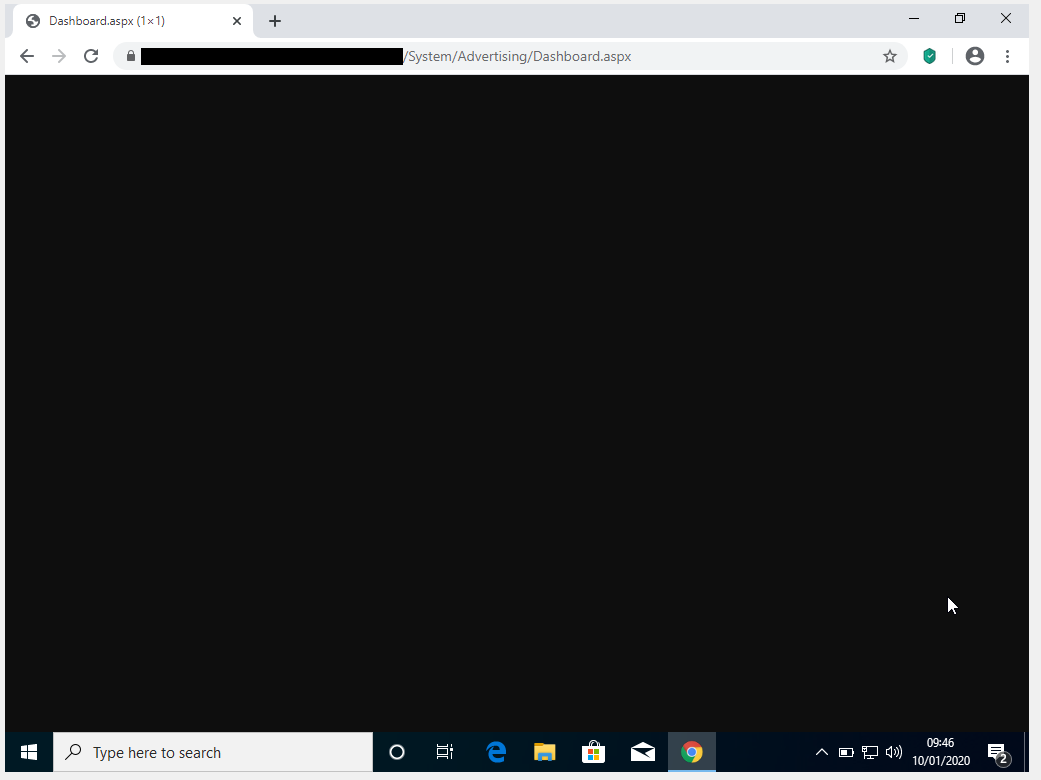
If you are experiencing this issue we recommend adding your Firefish Jobs site to the Kaspersky Anti-Banner "list of websites with allowed banners." You can do this by following these steps:
These steps are a guide only and may be different for different versions. For exact steps relating to your version of Kaspersky we recommend contacting them directly.
Firstly select Settings>Protection>Anti-Banner:
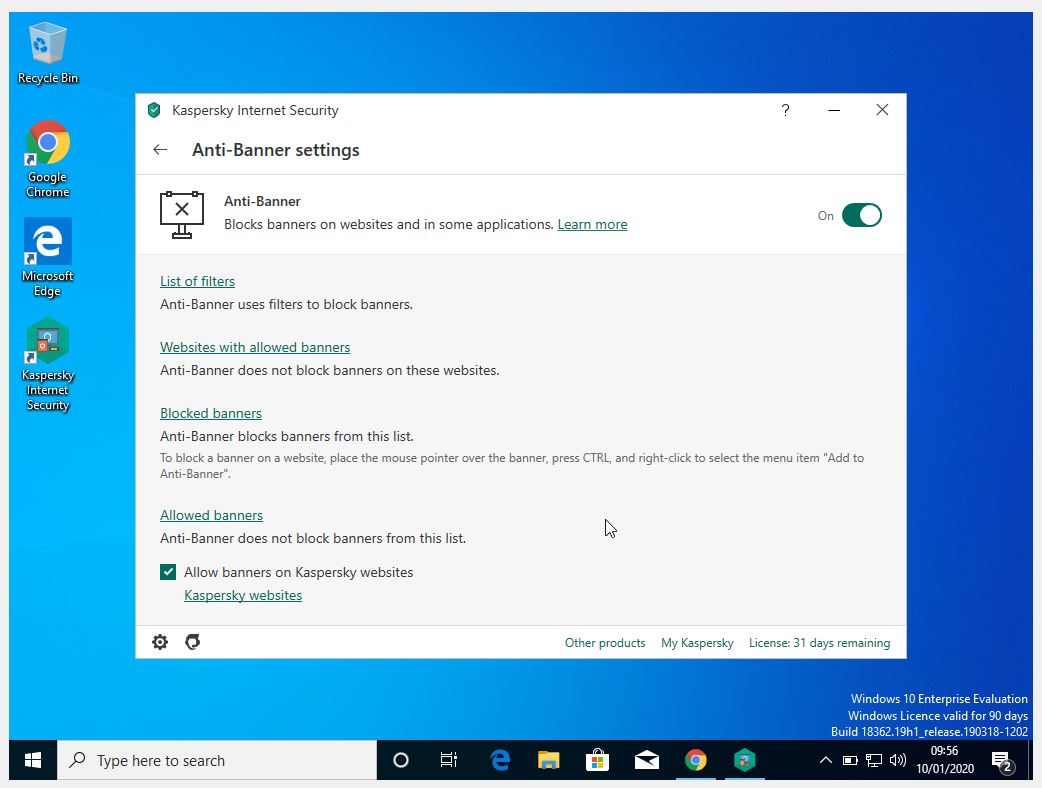
Within Anti-Banner settings, select Websites with allowed banners and select Add. You can now enter your website URL:
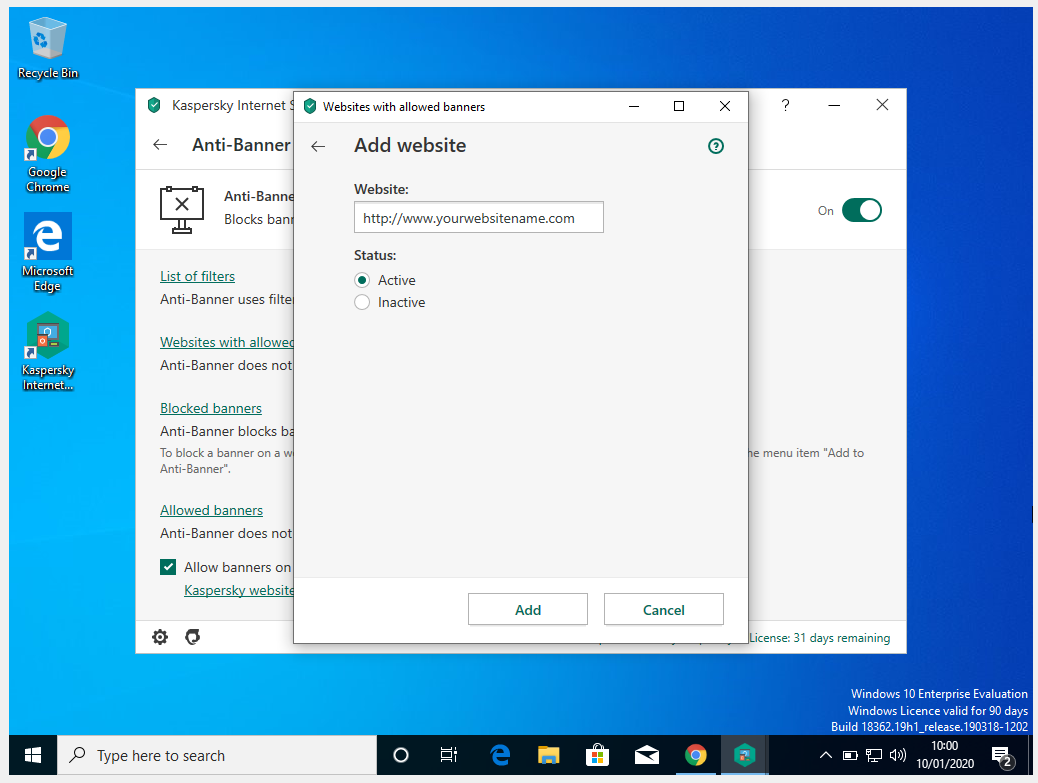
Ensure that the Status is set to Active and click Add. You will now see your website appearing on the Websites with allowed banners list:
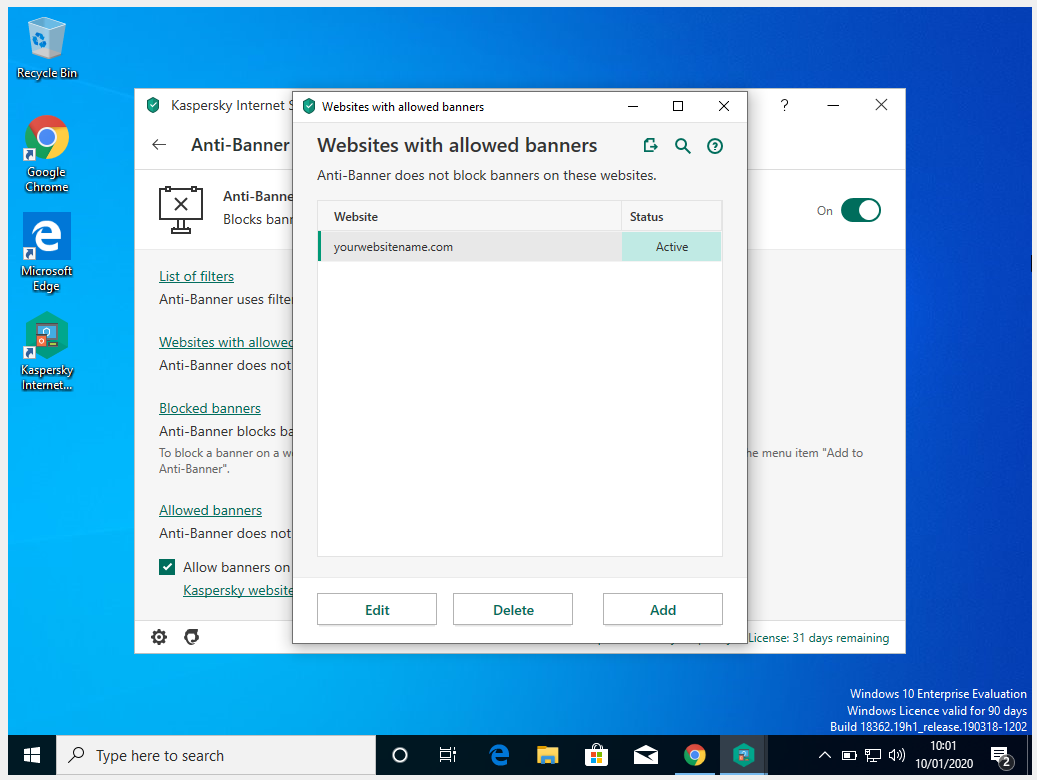
Finally, check that you have Anti-Banner switched on:
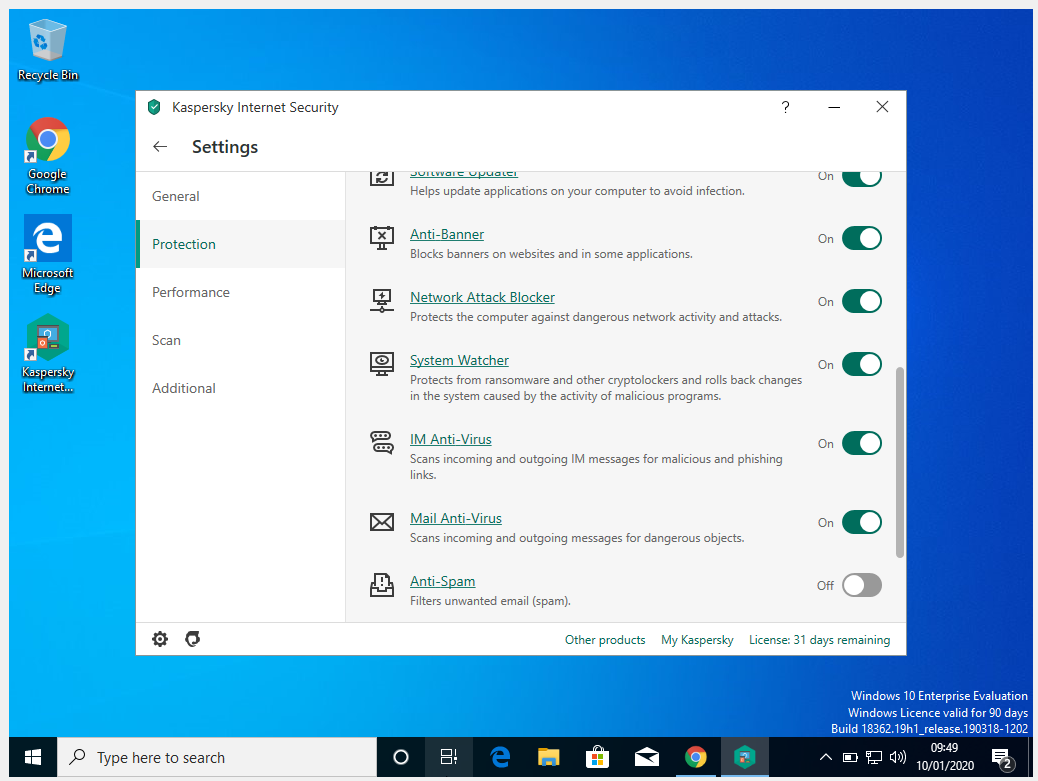
You should now be able to navigate to the affected pages and view them with no further issues.