Create, filter, save and edit candidate searches
You can quickly jump to the candidate records you want to see by using the Candidate Search feature in Firefish.
Watch the video guide here, or explore the text guide below.
![]()
Getting Started with Searches
Search for candidates by going to People > Search or by using the search panel on your Dashboard.
Make sure you're viewing the 'Candidates' tab and not 'Contacts'. In both places, you can quickly find candidates by Name (including 'Known As'), Phone, Email, Reference Number and/or Keywords.
The Keywords search uses Boolean searching techniques and can search;
-
The Candidate Profile
-
A candidate's most recently uploaded Original CV
-
Action Notes recorded in a candidate's record
-
A combination of all 3!
You'll have to select at least one of these options to be able to run your Keywords search. The Keyword search will allow you to enter a search up to 2000 characters long.
The Keywords search will automatically search the Candidate Profile and Candidate CV by default. You can change this by unticking the boxes next to these options:
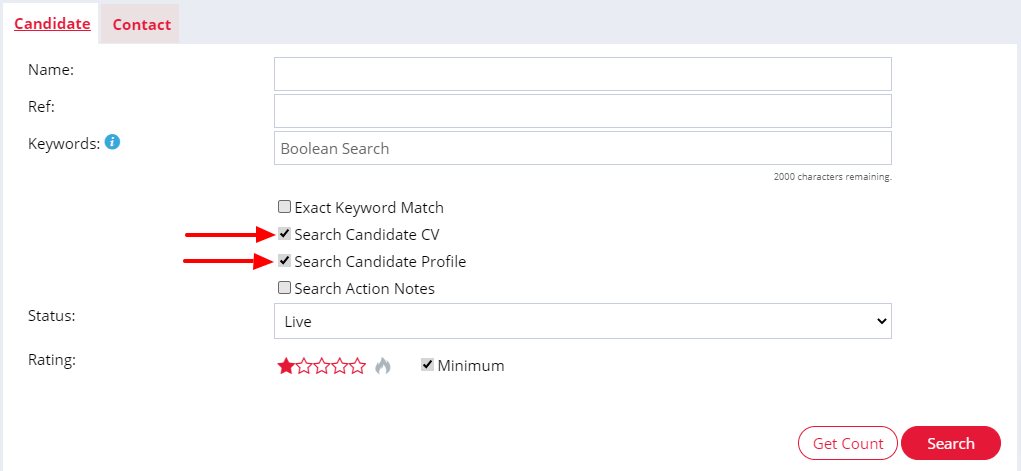
By default, Firefish will search Live candidate records, however you can change this to only Archived records or to include All by selecting the required option on the Status drop down. To check the total number of results before running the search click 'Get Count'.
Keywords boolean searching
A Boolean search is a great way to refine your search results so that you are closely matching your requirements. In the Keywords field, you can combine words or commonly used phrases together by using AND, OR and NOT to limit, widen or define your search.
You can also search for the beginning of a word, exclude words, search for groups of words and even search for words and terms that appear in proximity to each other. To check how to make the most of these rules, if you're ever unsure, or need a little inspiration for your searches then click the blue info icon for a helpful tip:
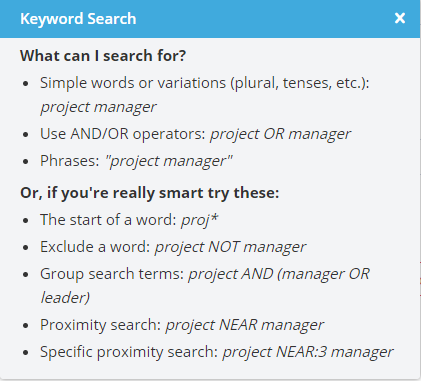
We know that the most laborious part of putting together a Boolean search can be thinking of lots of terms that candidates use to say the same thing! To help you out, we'll include variations of the words that you enter into the search. If you'd rather just search for the exact keywords as entered, simply tick the Exact Keyword Match box.
Advanced searches
The Advanced Search allows you to dive deeper into your database. For example, you may want to drill down into a Candidate's Preferences; set a minimum Star Rating, search for a Hot Candidate (using the flame icon), or search for a specific Skill, Language, or past experience.
Candidate preferences
If you'd like to include candidates who are also interested in selected Disciplines or Locations but haven't chosen these as their preferred areas, simply tick Also Interested next to the relevant field.
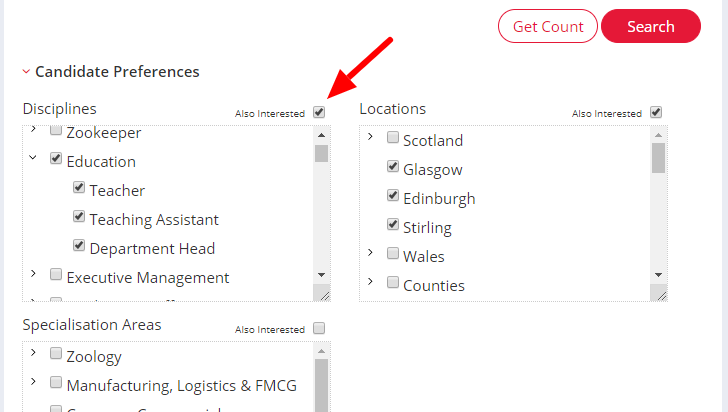
Searching by salary/rate
The Salary/Rate search filters can be used to find candidates who're looking for a salary or rate within a specific range.
Use the sliders to set a range, searching for candidates who have a desired salary and/or desired rate within that set range. You can also toggle between AND and OR if you want to find candidates with a desired rate AND desired salary, or either one.
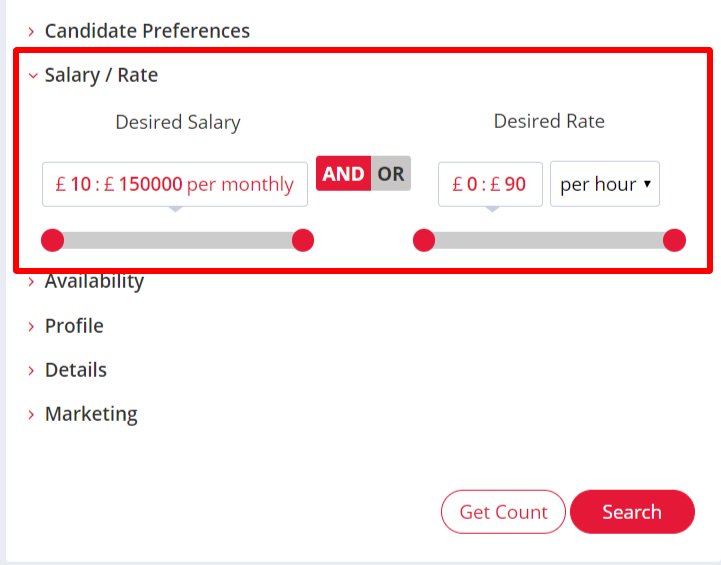
Searching by availability
The Availability search filters can be used to search candidates based on their Permanent and/or Contract Preference.
You can tick one or more preference. You can also toggle between AND and OR if you want to find candidates with a Permanent preference and a Contract preference, or either one.
You can also search on a candidates Availability status, Notice Period and Available date.
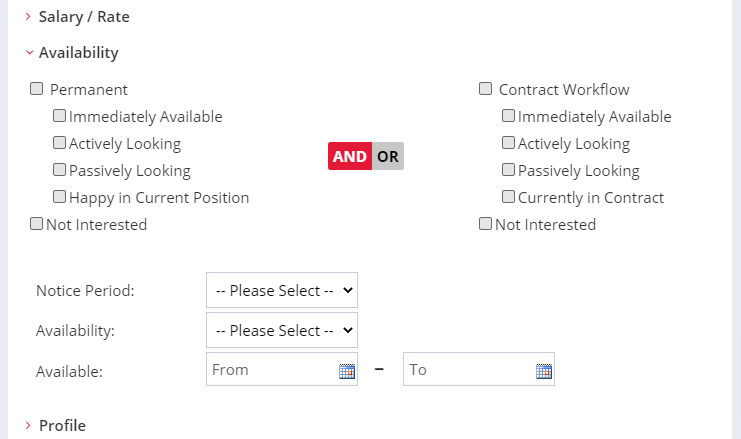
Searching the candidate profile
To conduct a postcode radius search for candidates, just click on Profile to expand this section and you'll see a Distance From. Type in a UK postcode and either repeat for distance or use the slider:

If you want to search on a specific Certification, start by typing and selecting the name of the certification from the suggestions. You'll see a Certified For section appear; using the sliders you're able to specify a particular date range. This is great for clients who want to see candidates with a specific level of experience. If it's not important how long candidates have been certified for, simply tick the Any Duration box to return all candidates that have that specific Certification.
Searching candidate details
Within the details section of the candidate search, you can search up to 5 details at once. Click the +Add button then select the detail you want to search from the drop down.
You can then click the +Add button again to select another detail.
When more than one detail is selected, the search will be performed using the AND parameter e.g. Nationality AND Visa:
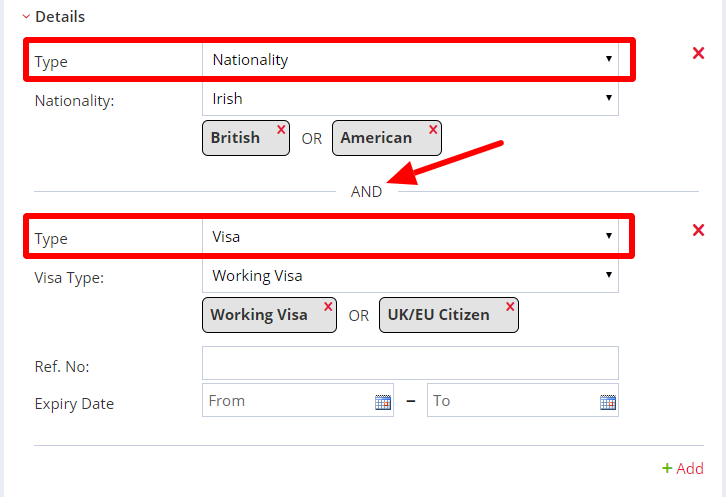
When you select a detail, any fields which are enabled for that detail (within Compliance Details settings) will appear.
If a drop-down field is enabled, you can select multiple values from the drop-down list. If a text field is enabled, start typing in the field and you'll see a list of auto-suggestions based on the data entered in this detail for each candidate. When multiple values are added in the drop-down or text fields, they'll be searched using the OR parameter e.g. British OR American:
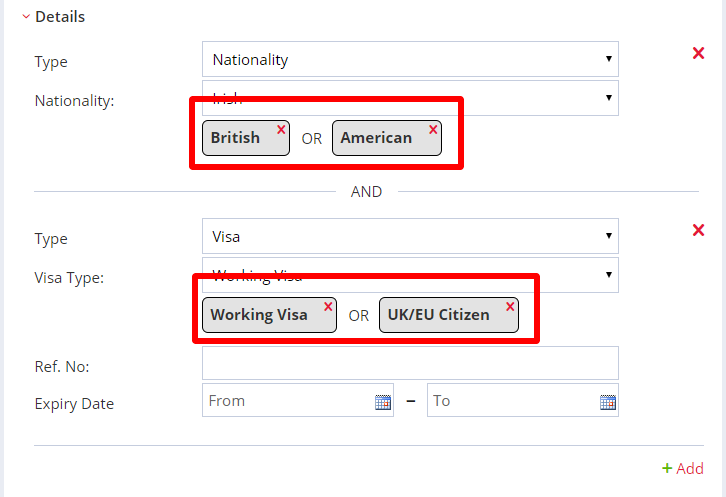
If a date field is enabled on a particular detail, you can perform the search on a date range using the From and To fields.
Search results
You can view up to 450 records at once and sort each column alphabetically by clicking on the column's header. You're also able to change the information displayed in the results by using the Cog button at the top of the search.
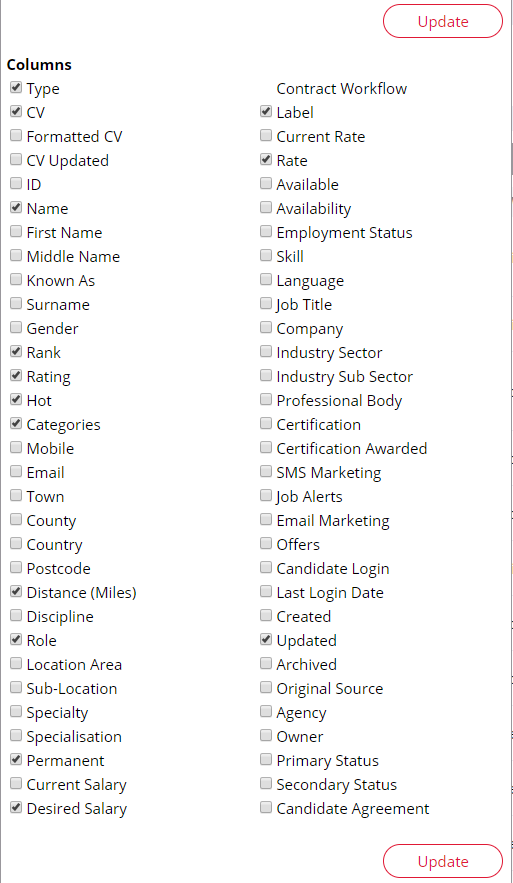
By hovering over a Candidate's name, you're able to review their details or amend their star rating. You'll also see each candidate's current category status, availability and their desired salary; as well as their ranking against your search criteria:
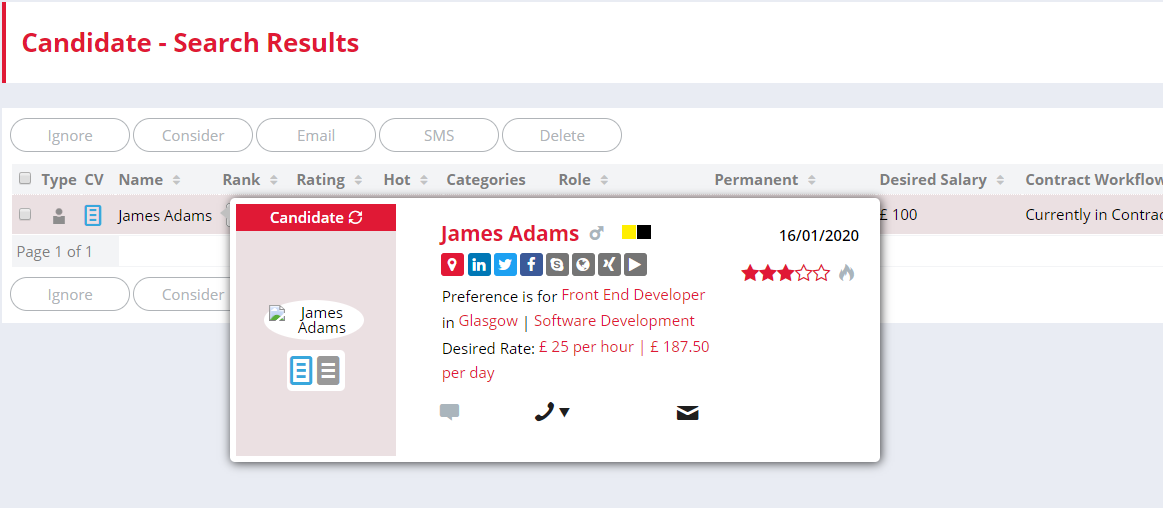
Search Actions
You can perform a number of bulk actions from your search results. Ignore unsuitable candidates from your list, Consider suitable ones straight to your live jobs, or send selected candidates a Bulk Email or Bulk SMS. Simply tick the box next to the candidates' names and then select an action:
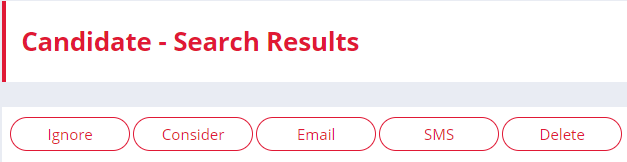
Find out how to send a bulk email here or send a bulk SMS here.
When selecting Consider, you'll see a pop up allowing you to search all of your own (and all of your colleagues) open Jobs. Simply start typing, select the Job and Go:
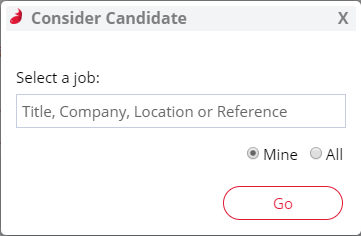
Please note that bulk considering several hundred candidates at once may take some time to process.
The Delete button allows you to bulk delete or archive candidates.