How to send Jobs Alerts & Mailshots directly to candidates, and post to multiple job boards
To ensure you gain maximum reach with your job ads, you can send Mailshots and post to Job Boards directly from within Firefish. Here's how to do it - check our video tour or use the menu below to jump to a section!
Professional and Enterprise users can send Mailshots to candidates. This could be to your own or colleagues’ Talent Pools (select Mine or All to choose the correct list), a saved Search, a specific Candidate, or to all the candidates in the Potential Match or Considering List for the associated job:
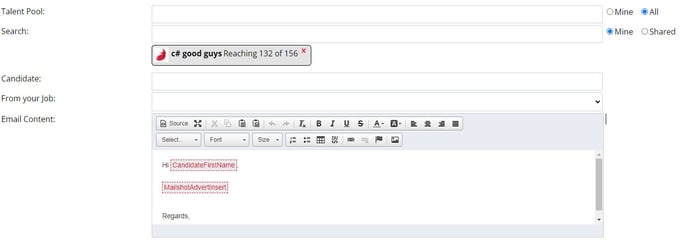
Candidates who have already received details of the advert in a job alert will not receive duplicate emails from a Mailshot, so rest assured you won't be spamming anyone!
Candidates who have their Marketing Preferences opted in to be contacted about relevant opportunities will receive Mailshot messages.
Next just enter the details for your email - making sure not to delete the EmailCampaignAdvertInsert link as this is what lets the candidate click through to view the advert.
Use Preview to ensure your message looks as you'd like it, then send it out:
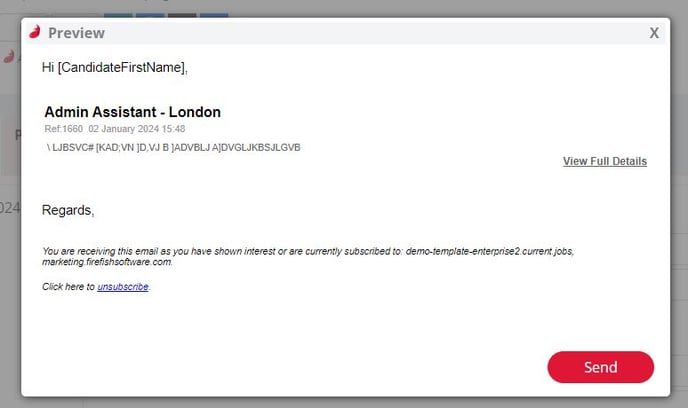
You can update the template for the email and insert by using the Email Template settings.
On the Reach screen, there is the option to use our Job Board Multiposter.
This allows you to post out to over 30 job boards straight from your Firefish system. You can post out to major jobs boards like CV Library and Total Jobs, as well as some more industry specific job boards.
The Job Boards integrated into your Firefish will display on the Reach Tab and you can post by selecting the Job Board you would like to post to.
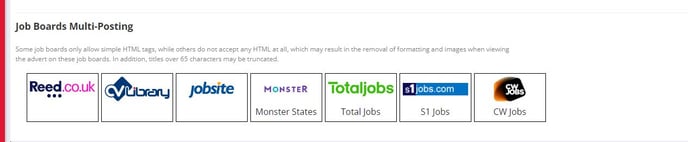
Once selected, you'll have the option to add further details to your advert relevant to the Job Board such as salary, location or posting details such as this example from Reed:
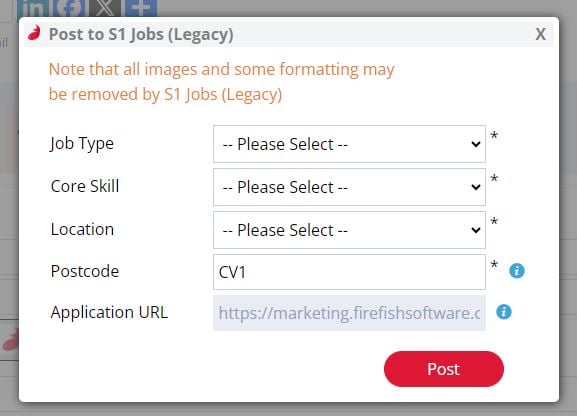
To find out the Job Boards we integrate with and how to set this up, check out our Job Board Multiposting section.
Customising Your Job Alerts
Superusers have the ability to brand and customise your job alert emails by adding in your logo, text encouraging a candidate to apply, and/or images.
To do this, go to Market > Job Alerts.
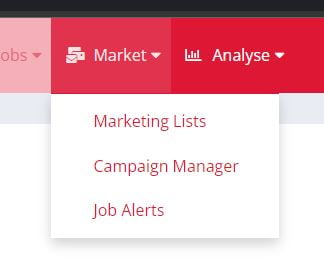
The General Layout section will allow you to detail how the email that is sent should be formatted.
In Advert Details you can edit the information that pulls through on the list of adverts that appears in the job alert email as it is linked to the Advert Details merge field.
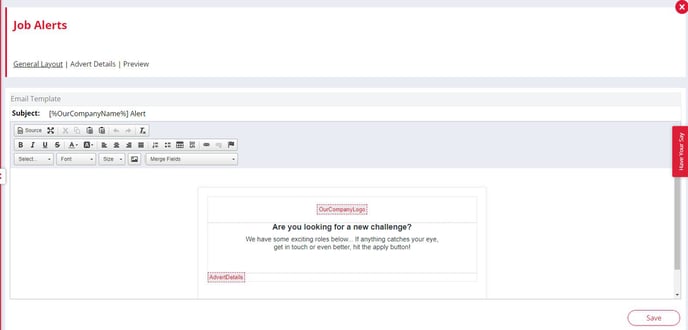
You can add content to the alert by copying the required fields from the column on the left, and pasting them into the alert content area. Remember to click Save when you're done!
The Preview tab allows you to view the advert layout and content before being sent to candidates.
In order to test what your email looks like in a candidate's inbox, just enter your email address and press Sent Test at the bottom of the preview screen.
Professional and Enterprise users are able to track click-through and open rates of job alerts to the target list of candidates in the Prospects tab. This lets you see if the advert was sent via a Job Alert or Mailshot and the marketing outcome.
There are several outcomes that may occur:
-
4 green fish = candidate has clicked "Apply"
Note: This does not indicate that they have completed an application; candidates that do complete an application will also be listed on the Applications Tab
-
3 orange fish = clicked through from email
-
2 blue fish = read
-
1 red fish = sent
-
1 light grey fish = pending
-
1 dark grey fish = unsubscribed
-
1 black fish = failed
This allows you to understand the motives of candidates on your database. For example, if Candidate A hadn't opened emails for two years and suddenly started opening them again, it suggests that they may be ready for a move - a good time for you to get in touch!
If there's a candidate you're particularly interested in, you can also search for them in this tab to see what they've done with the job alert!