As of 15th December 2022 our Desktop Add-In will be retired and only users utilising Office 365 & Gmail will be able to utilse Add-Ins.
At Firefish we're continuously looking to develop new features as well as enhancing existing features and tools to help users swim to success. In order to ensure we are giving users the best experience; we want to ensure the features and tools available are kept up to date with the latest technologies, just like the 3rd parties that we work with.
As of 15th December 2022 our Desktop Add-in for Outlook will be retired and we will continue to support the Firefish Email Add-ins for Office 365 & Gmail only.
Due to the new technologies deployed by Microsoft for Add-Ins, Outlook will only permit users of Office 365 servers to use Add-Ins on Outlook.
Our newer Firefish Email Add-ins for Office365 & Gmail have additional functionality that can be utilised including GDPR workflows and email logging, and these will be the only available Add-Ins going forward.
This means that any users who have continued to utilise the Desktop Add-In will no longer have this functionality, and would need to move onto an Office 365 server or Gmail server in order to have continued use of our Firefish Email Add-In.
To Find out what this means for you, check out the below link that relates to the type of email server you have:
(You can check out the type of server you have by clicking through Settings > Integrations > System Email in Firefish)
You can also find further details on this page on:
Custom SMTP Server
If you are utilising a Custom SMTP Server, you will no longer be able to access the Desktop Add-In and would have to upgrade to an Office 365 or Gmail server in order to use a Firefish Add-In.
Due to the new technologies deployed by Microsoft for Add-Ins, Outlook will only permit users of Office 365 servers to use Add-Ins on Outlook.
We would recommend upgrading to an Office 365 server, as this will continue to allow you to utilise Outlook as your email application with compatibility with our Outlook Add-In.
You can find full details on the compatibility of the Outlook Add-In here.
You can also find full information on upgrading and migrating your email server to Office 365 here.
Custom Exchange Server
If you are utilising a Custom Exchange Server, you will no longer be able to access the Desktop Add-In and would have to upgrade to an Office 365 or Gmail server in order to use a Firefish Add-In.
Due to the new technologies deployed by Microsoft for Add-Ins, Outlook will only permit users of Office 365 servers to use Add-Ins on Outlook.
We would recommend upgrading to an Office 365 server, as this will continue to allow you to utilise Outlook as your email application with compatibility with our Outlook Add-In.
You can find full details on the compatibility of the Outlook Add-In here.
You can also find full information on upgrading and migrating your email server to Office 365 here.
Office 365
If you are currently using an Office 365 email server, you should be utilising our Outlook Add-In.
The new Outlook Add-In will allow you to add candidates and contacts to the system, however, has the increased functionality of Email Logging and GDPR Workflows directly from Outlook.
The only changes required from yourself would be to install the Outlook Add-In and start using this to upload candidates from your Outlook!
If you do still have the old Desktop Add-In, we would recommend uninstalling this - find details on this process here.
Gmail
If you are on a Gmail server, you should be utilising our Gmail Add-In.
Our Gmail Add-In allows you to upload candidates and contacts, and manage GDPR directly from your Gmail Inbox.
This is a slight change from our Desktop Add-In, which was functional when utilising a Gmail server through the Outlook application.
If you would like to continue utilising an Add-In you would have to utilise this through Gmail itself.
Click here for full installation details, and you can also check out how to use the Gmail Add-In here!
How to upgrade to Office 365
If you are using a Custom SMTP or Custom Exchange server, we would recommend upgrading this to an Office 365 server if you wish to continue using an email Add-In.
We would recommend using Office 365 as this will continue to allow you to manage your email accounts through the Outlook Application and use the Firefish Outlook Add-In.
Whilst it is possible to migrate your emails from one server to Office 365 yourself, we would generally recommend having an IT provider manage this transition.
When this is completed, you would also have to update your system email settings in Firefish to ensure your emails continue to send.
If you currently have an IT Team/Provider, we would recommend getting in touch with them to enquire regarding the process of moving from your current email server to an Office 365 server.
When migrating to Office 365, we would recommend insuring that all mailboxes that will be used to send emails through the Firefish system are full mailboxes and not aliases and that the server/Outlook Application to be used is compatible with our Add-In.
To help make this process as streamlined and stress-free as possible, Firefish support will be available to answer any questions from IT providers - get in touch by emailing support@firefishsoftware.com. We will only accept queries from 3rd Party Providers where a Superuser is on cc.
What will happen when the Add-In is disabled?
When the Outlook Add-In is disabled, you will no longer be able to utilise the tool to upload candidates and contacts to Firefish.
The Add-In will display an error when you attempt to utilise it, however, it will remain on your Outlook until it is fully installed from your computer.
We would recommend fully uninstalling the Add-In to remove from your Outlook after 15th December - find out how to uninstall here!
How to Uninstall the Desktop Add-In
When the Desktop Add-In is disabled, we would recommend fully removing this from your computer.
To do this, firstly close your Outlook application.
Then, within your Start menu, access the Control Panel and select Programs and Features:
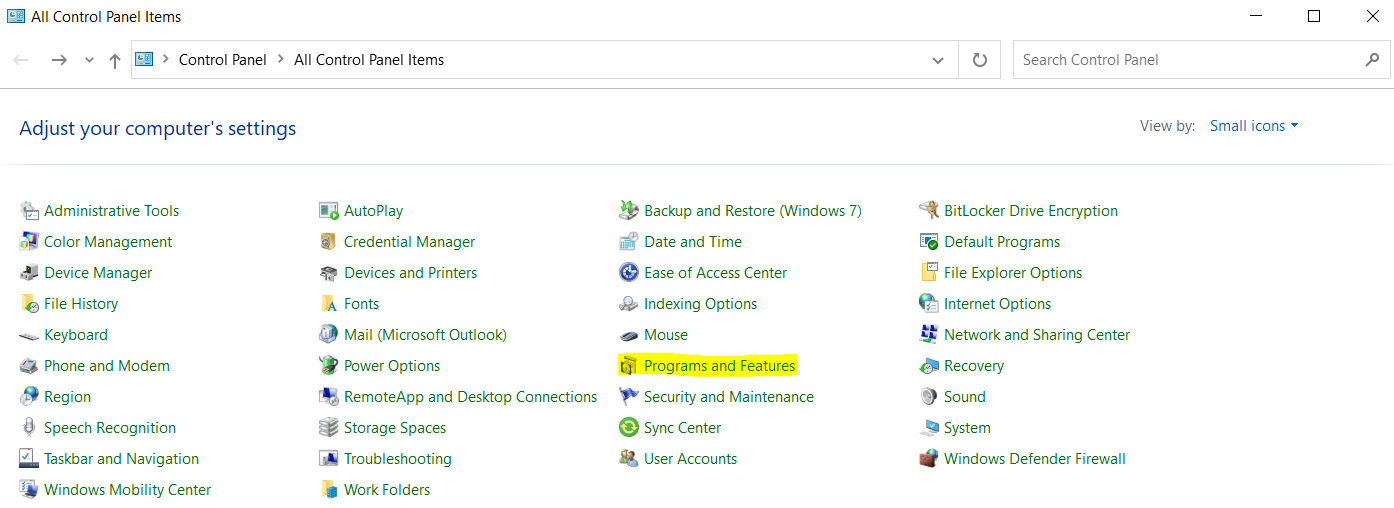
If you select the "Firefish Outlook Add-In" from the list of programs and right click, you'll be able to install:

Once you have hit uninstall, this below pop up will appear - select OK:
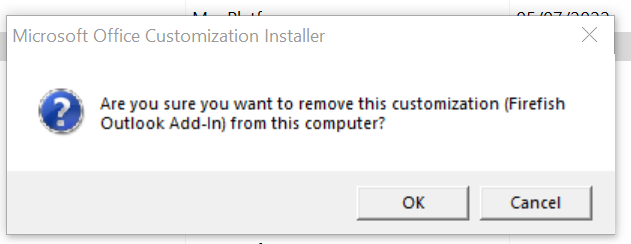
You have now removed this from your computer, and the Desktop Add-In will no longer be available in your Outlook.
How can I add the Office 365 or Gmail Add-In to my email account?
You can find full installation information on our Outlook and GMail Add-In's on this page!
You'll also find details on utilising each here: