Top tips on how to search company records.
Check out the below video on how to search Companies in Firefish, or run through our written guide underneath!
You can quickly access a company record using the Company Name, Phone, Email, Reference Number or Keywords (matches the Description field and Action Notes).
By default, Firefish will search for Live records, but you can change the Status to search for Archived or All records to suit your needs.
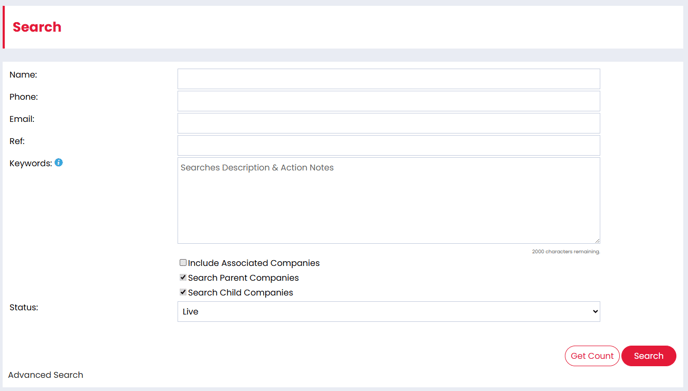
The Keyword search will allow you to enter a search up to 2000 characters long.
You can also widen your search using the tick boxes to Include Associated Companies and / or Include Archived.
An associated company could be a Parent company, or several Child companies associated under a parent company. You you can use the tick boxes to differentiate between these. Read more about how to manage associated companies here.
The advanced search lets you search and segment your customers by their Profile Details, Sales Details, or Hiring Preferences.
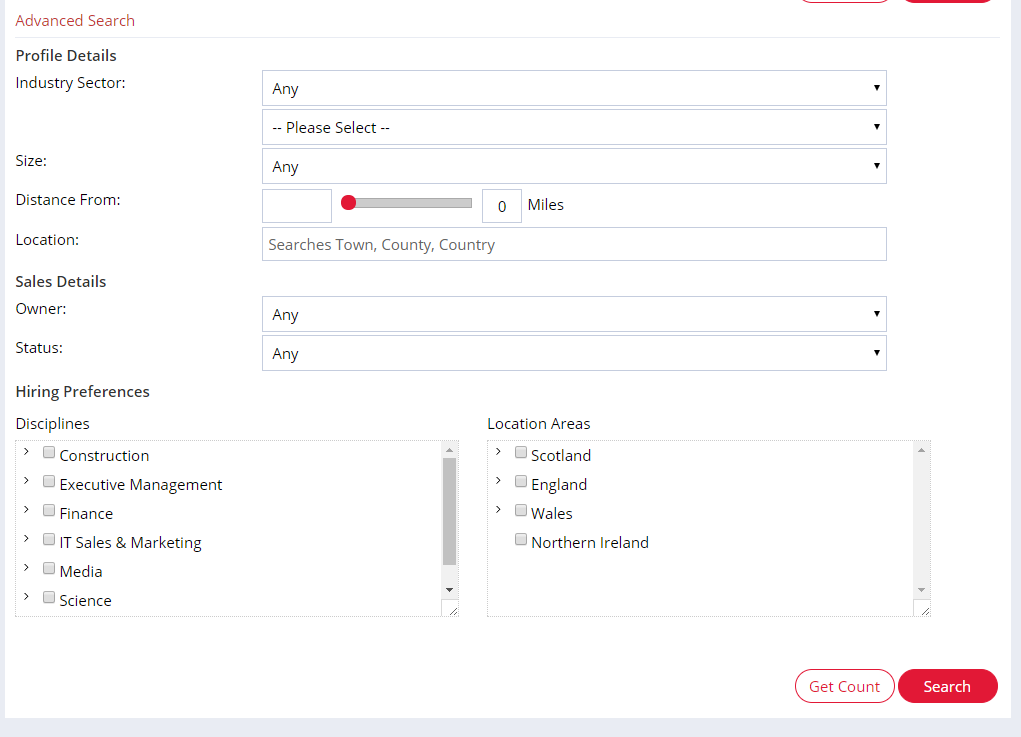
The Distance From and Location fields are based on the office location details entered on the company Profile tab. The Location Areas under Hiring Preferences will match the preferences entered on the company Hiring Preferences tab.
Search Results
After you run the search, you can sort the results by clicking on the column header to order alphabetically. You can also use the cog button on the right to choose the data you’d like to view.

If you’d like to see the contacts working at a company, select the company (or companies) then press Get Contacts.
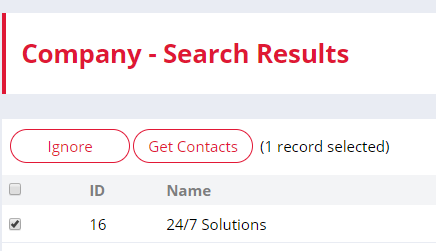
Saving, sharing and exporting searches
If you would like to save your search results, you can click the Save button in the bottom right.
When you save a search, you'll be asked to give your saved search a name. You'll also see an option to tick to Share with other users. Leaving this box unticked will make the search private to you.
When you save a search, it will appear in the Company dropdown under Saved Searches.
Super Users can manage which users have access to the export functionality via the User Permissions page under Settings > User Management.
Users with the relevant permission enabled will have the option to export the search as a CSV file by clicking the Export CSV option.


