How to create and edit cards on the Reports Dashboard.
You can create a new report card by clicking Add:
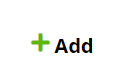
You will see the Add Report Card side panel show on the right side of the screen. This is where you will create your report card.

When on the Visualisation tab you will notice a report preview display appear; this will be blank until you select the Module and Primary Display By value.
Once these values have been selected the graph preview on the left updates in real-time while you filter the data. You will also then be able to select the Secondary Display (if desired), Card Type, Date Property, Measure By option (if applicable), Compared To (if applicable), Date Range (if you want to show a different range to the main dashboard filter) and any Filters.
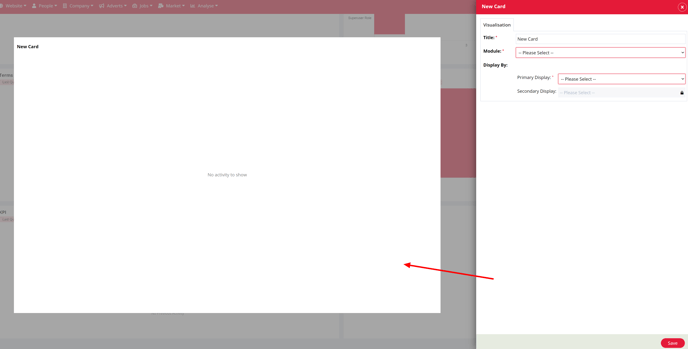
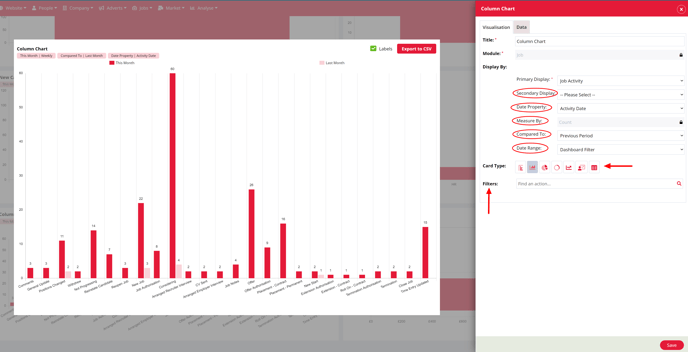
This is a mandatory field and will appear as the title for your report card.
You need to select a module when creating your report card. This module contains the type of information you want display. You can choose from these options:
-
Candidate
-
Contact
-
Company
-
Job
-
Advert
The available Primary and Secondary Display options are dependant on the module that has been selected. A Primary Display option must be selected, but choosing a Secondary Display is optional.
Date Property
This allows the data in your card to be further filtered using a specific date, for example Follow Up Date, Activity Date or Created Date. This means that your chart will only display data where the selected Date Property falls within your chosen date range for the Reports Dashboard.
In the example below, the date range is set to 'Next Week' and the Date Property is 'Follow Up Date'. This means it is only showing items with Follow Up Dates which fall in next week.
The Date Property option you select will appear in the subheading of your card (unless 'None' is selected).
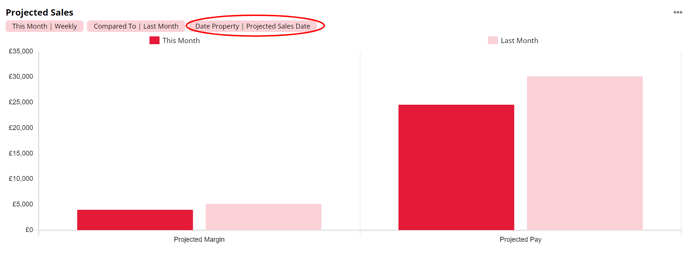
The available Date Property options are dependant on the module and Display By options that have been selected.
- Showing interviews that are due to take place within your chosen date range
- Showing meetings that are due to take place within your chosen date range
- Showing adverts that are due to close within your chosen date range
- Showing sales that are projected within your chosen date range
Cards created using the Advert, Candidate, Company and Contact modules are only measured by Count.
Certain Display By options on the Job module also have the option to measure by Sales Amount and Forecasted Sales Amount.
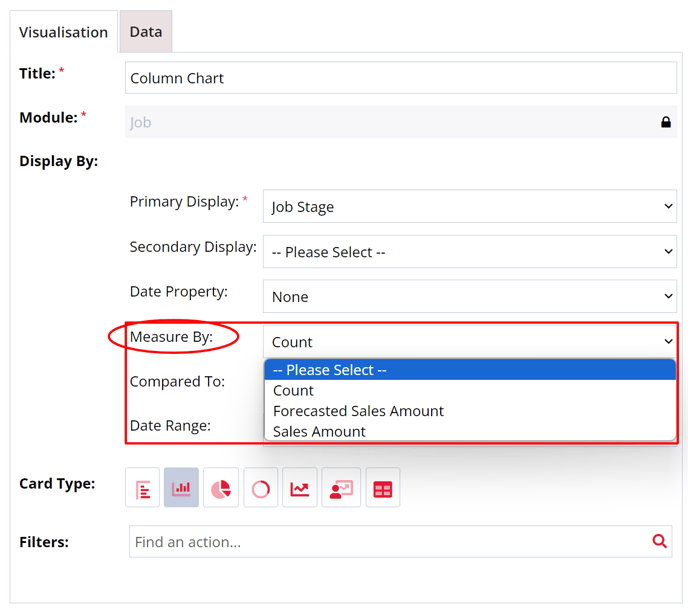
Compared To
On each card you have the option of choosing if you'd like to view comparison data for the previous period. By default, no comparison is shown.
Comparison data is viewable for Bar, Column, Line and KPI charts only, and only if you have a Date Property selected.
If the global dashboard date range filter or the card's own date range is set to all time, comparisons are unavailable because there is no data to compare to.
 If you have sales data selected as your Primary Display, you have an additional option of comparing Actual and Projected Sales - whichever you've selected as your Primary Display, you will see the other one in the Compared To dropdown.
If you have sales data selected as your Primary Display, you have an additional option of comparing Actual and Projected Sales - whichever you've selected as your Primary Display, you will see the other one in the Compared To dropdown. 
See an example of how to use Sales Comparisons.
Date Range
By default, cards will use the same date range as the global dashboard date filter ('Dashboard Filter'). However, you can choose to show a data for a different date range on a card-by-card basis.

When you also have selected a Compared To option of Previous Period, you have the additional option of comparing the previous year or period.
 When you save a card that is using a date range other than the Dashboard Filter, a warning symbol will show on the card and a tooltip tells you that it is using its own date range.
When you save a card that is using a date range other than the Dashboard Filter, a warning symbol will show on the card and a tooltip tells you that it is using its own date range.
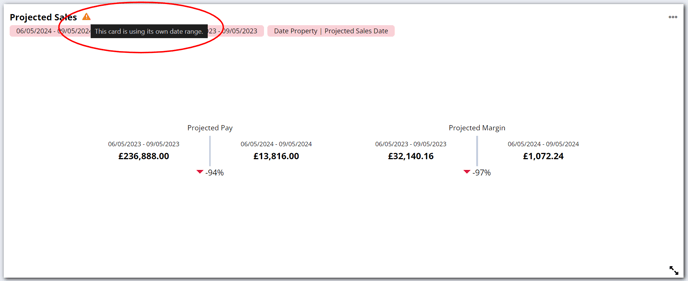
This is the type of graph you want to display your data in. You can find out more information on these cards following the below links:
Using Filters on your data selection lets you further refine the data that is showing in your graphs.
If you click into the Filters box, a dropdown will appear showing all the filters that you can apply to your selected data. The filters you can choose from will vary depending on which data Module and Display you have selected.

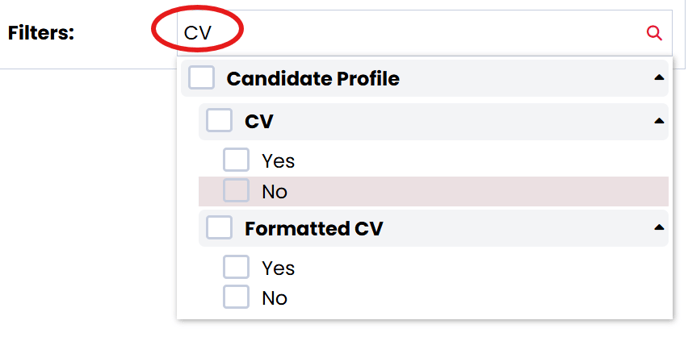
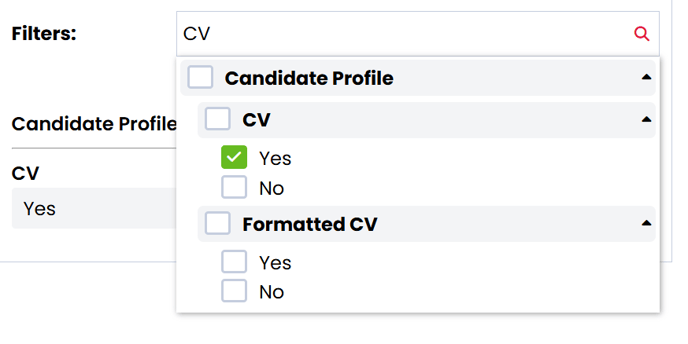
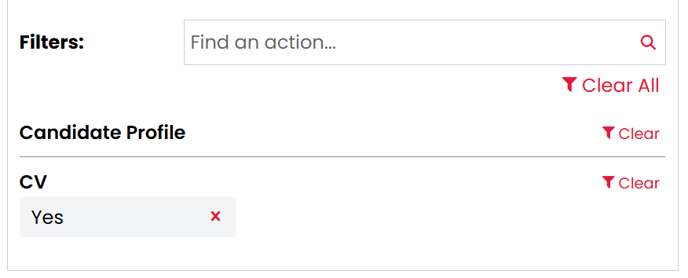
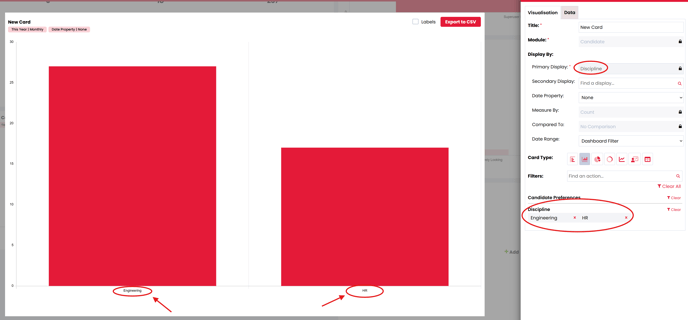
Data Tab
Selecting the Data tab provides deeper insights on what exact data the graph is showing.
Each module has default columns selected and any Primary Grouping or Filter that is selected will also select the corresponding column as default.
For example, when selecting the Advert Module, the default columns are Advert ID and Advert Title. Selecting the Primary Display option Advert Status would also select the column Advert Status by default.


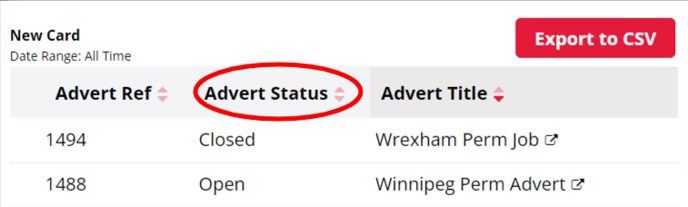
To get more information on on the graph, you can add in new Columns within the Data tab and the additional information will show.
Click Save in the bottom right of the preview window to save any changes.

You can remove or edit a card by clicking the ellipsis icon (…) at the top right of the card and selecting Edit or Remove:
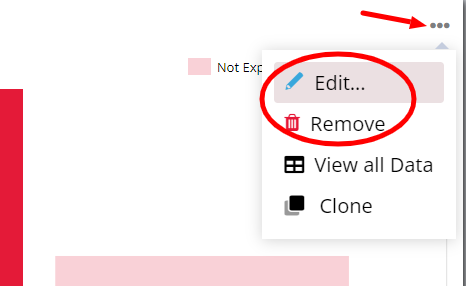
When editing the side panel will show again, allowing you to make updates to the card.
You can clone a report card by selecting the ellipsis icon at the top right of the card and then selecting Clone:
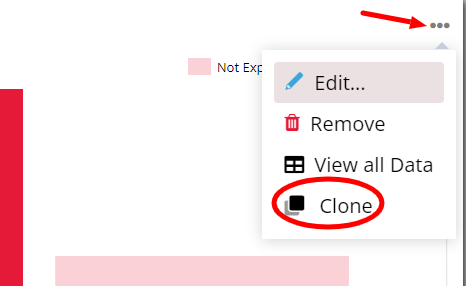
The 'Clone Report Card' side panel will then open and allow you to name the report card and select the dashboard that this should be cloned to.
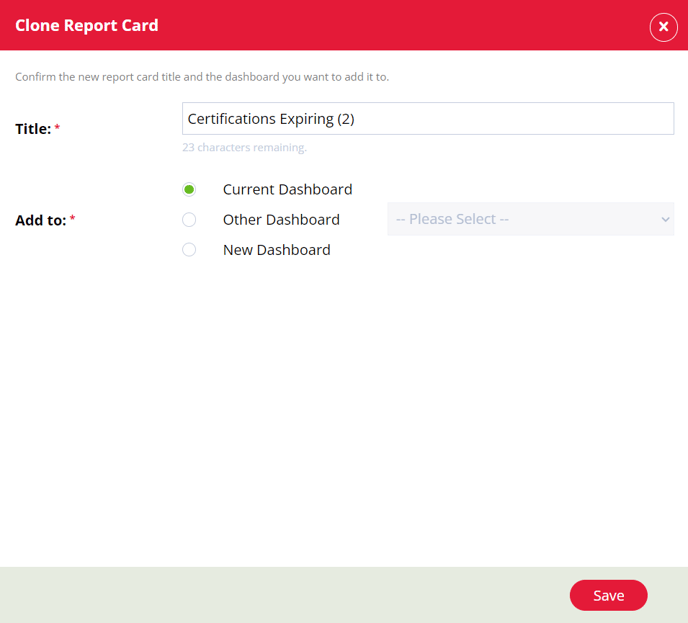
By default, the report card name will be the same as the card that has been cloned with ‘(2)’ added to the end. If the card name with ‘(2)’ appended exceeds the character limit the card name will be truncated and ‘(2)’ will still be added.
There is the option to clone the cards to:
- The current Dashboard
-
Other Dashboard (an existing Dashboard that you have permission to edit)
-
A New Dashboard
If you are cloning to a new dashboard, pressing save will take you to the ‘New Dashboard’ side panel. This is where you can name the new dashboard and choose the sharing and permissions that should be applied.
Once save has been selected the cloned card will show on the selected dashboard.
