How to manage the settings for your permanent jobs workflow
You can make changes to the workflow settings of your permanent jobs when necessary.
In this guide, we'll run through how to create custom fields, manage how you handle compliance, control candidate ownership, and manage your permanent sales.
To find your Permanent Workflow settings, click the cog icon in the top menu section of the page. Then, select Job Configuration from the drop-down menu.
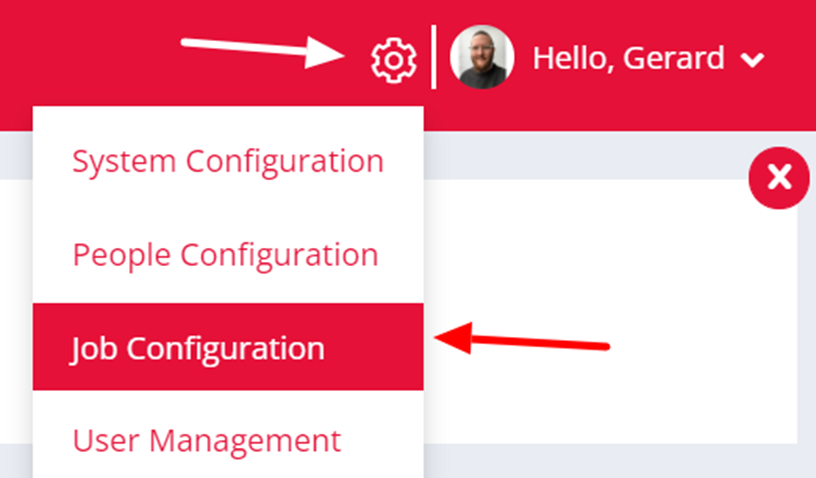
In the Job Configuration section, click on Permanent Workflow.
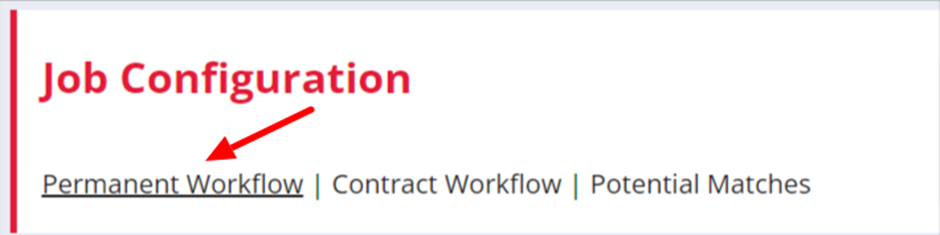
Click the links below to jump straight to a section or keep scrolling.
- Permanent Workflow
- Potential Matches
- Recruiter Interviews
- CVs Sent
- Employer Interviews
- Offers
- Placements
- Terminations
Permanent Workflow
In the permanent workflow section, you can pick which fields are enabled on the Summary of a Job, enable Job Authorisation and choose whether Sales Mark-up is mandatory.

Customise your fields
As well as picking which fields are enabled, you can edit them and decide if any should be mandatory.
The fields available to you are:
- Job Type- This will always be set to 'Permanent' in the Permanent Workflow
- CV Deadline - Sets the deadline for sending CVs to Hiring Managers or the closing date for applications
- Job Source - Record where/how each job was sourced
- Team - Allows permanent jobs to be grouped by a team or discipline i.e. Commercial, Construction or M&E
- Subject To - Add anything additional you require for a successful placement i.e. References or mandatory qualifications. This field is filled in at the Offer stage.
- Agreed Terms Document -This will show the Companies Agreed Terms document on the Payment Terms section.
Authorisation on Agreed Terms
Choose Super Users or Compliance Users who will be responsible for checking agreed terms, and the stage that these must be checked at before jobs can be progressed any further. They will receive an email and a to do list item whenever a new job is created.
Have a look at the Company Compliance page to find out how to get the most out of this feature.
Authorisation on Credit Details
Choose Super Users or Compliance Users who will be responsible for checking credit details, and the stage that these must be checked at before jobs can be progressed any further. They will receive an email and a to do list item whenever a new job is created.
Sales Markup
Choose to make Markup and Salary mandatory on the job.
Potential Matches
We go into details about the Potential Matches tab here.
Recruiter Interview
Whilst there are no settings on the recruiter interviews tab, you'll find a helpful link to the Interview Workflow Properties where you can customise your recruiter interview type values.
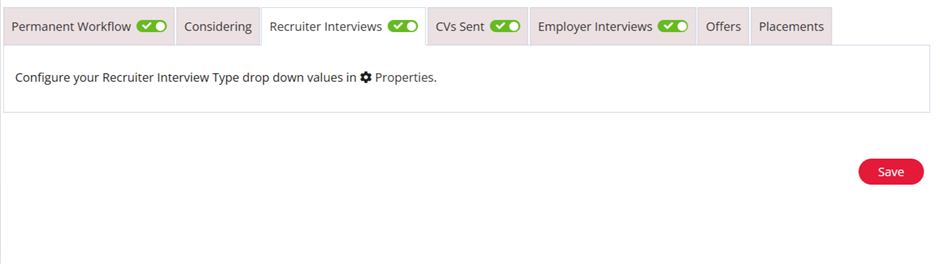
You can also disable the recruiter interview stage for the permanent workflow using the toggle on the tab.

CVs Sent
In the CVs Sent section, you can decide which documents are attached to the contact email when sending a CV on the job workflow.
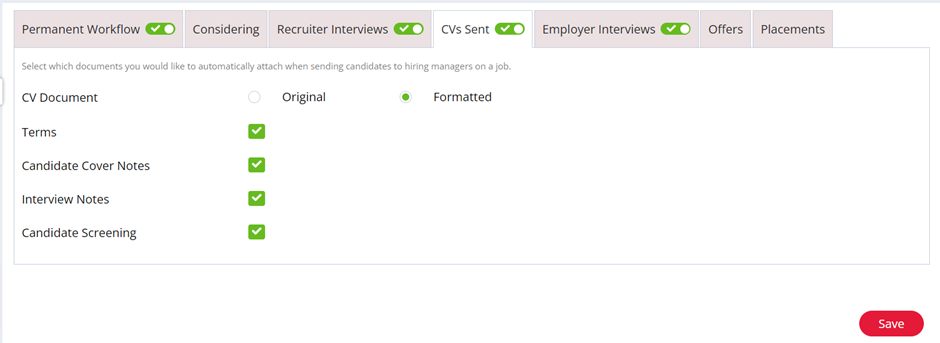
CV Document
Choose whether a candidates original CV or formatted CV are attached to the contact email when sending a CV on the job workflow.
Terms
Choose whether the job profile document for a job is automatically attached to a 'CV Send' email. This will be enabled by default but can easily be disabled by unchecking the box. The job profile document can be found on the job summary screen.
Note: This setting will be hidden when 'Agreed Terms Document' is disabled in the Permanent Workflow tab.
Candidate Cover Notes
Choose whether a candidates cover notes are attached to the contact email when sending a CV on the job workflow. This will come from the Cover Letter field within the Documents tab of the candidates record.
Interview Notes
Choose whether interview notes are attached to the contact email when sending a CV on the job workflow. This will come from the Interview Notes field within the Documents tab of the candidates record.
Candidate Screening
Choose whether a candidates screening notes are attached to the contact email when sending a CV on the job workflow. This will come from the Candidate Screening field within the Documents tab of the candidates record.
You can also disable the CV Sent stage for the permanent workflow using the toggle on the tab.
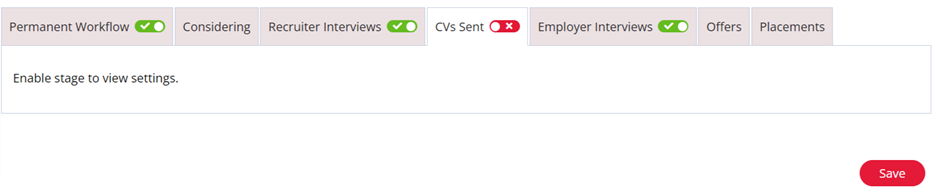
Employer Interviews
Whilst there are no settings on the employer interviews tab, you'll find a helpful link to the Interview Workflow Properties where you can customise your recruiter interview type values.
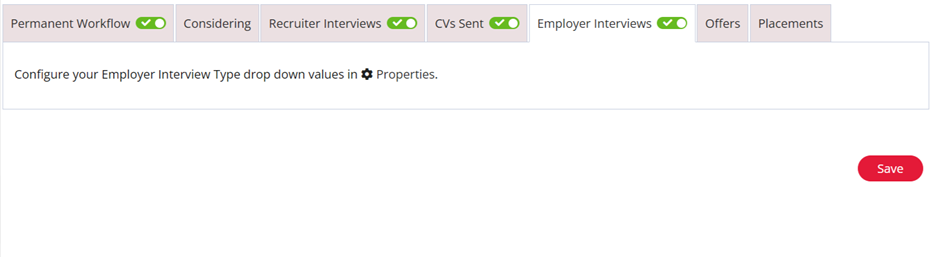
You can also disable the recruiter interview stage for the permanent workflow using the toggle on the tab.
Offers
In the Offers section, you have some options to customise the offer stage of your permanent job workflow.

Authorisation on Offer
Choose Super Users or Compliance Users who will be responsible for authorising job offers. They will receive an email and a to do list item whenever a new offer is created.
Restrict Placement Action
Enabling this setting means that only Super Users or Compliance Users will be allowed to place candidates. This setting is only available when Authorisation on Offer is enabled.
Have a look at the Candidate Compliance page to perfect your Candidate compliance.
Offer Emails
- Candidate- This controls whether an email is sent to the Candidate when an Offer is created
- Contact- This controls whether an email is sent to the Contact when an Offer is created
Marketing Preferences
You can choose to enable a pop-up which allows you to unsubscribe your candidate from future marketing emails, SMS and job alerts at the offer stage of the job workflow.
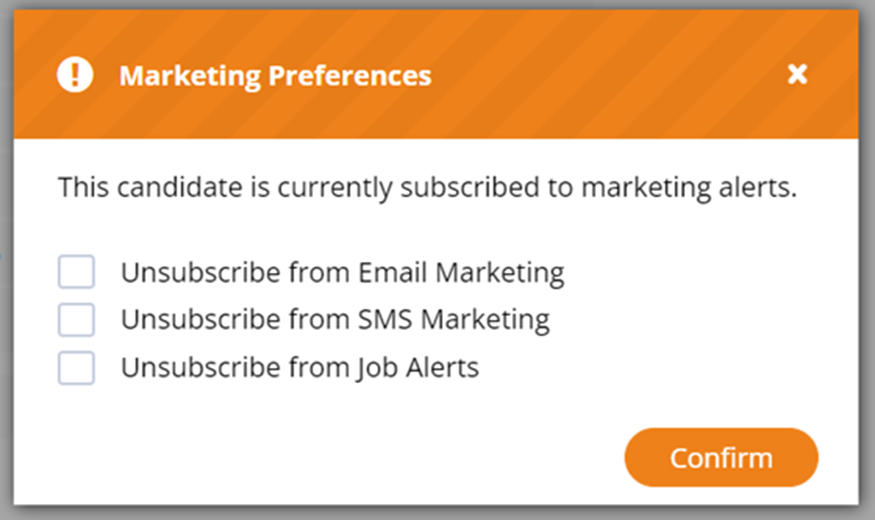
Placements
In the Placements section you have some options to customise the placement stage of your permanent job workflow.
Placement Confirmation
HR Email
When an email address is entered in this field an email will be sent to this address every time a placement is confirmed. If a Job Profile document has been added to the job summary, this will be automatically attached to the HR Email.
Send CSV File To HR
If this setting is enabled, a CSV file will be sent to your HR team each time a placement is confirmed.
Accounts Email
When an email address is entered in this field an email will be sent to this address every time a there is a fee to be billed or a new start is checked in.
Send CSV File to Accounts
If this setting is enabled, a CSV file will be sent to your Accounts team each time a placement is confirmed.
To find out more about the emails that can be sent to your HR and Accounts departments please contact support for a chat.
Not-editable placement fields
Selecting any of the fields listed here will lock editing for everyone besides Super-Users and Compliance Users.
Confirm Sales
Decide whether you would like your Permanent sales to appear in your sales figures on the Placement Date or Start Date.
Invoice Date
You can choose to enable the Invoice Date field on Permanent placements. This can be auto-filled with the Placement Date or Start Date, and the date can be overwritten too.
Automation Rules
Marketing Preferences
You can choose to enable a pop-up which allows you to unsubscribe your candidate from future marketing emails, SMS and job alerts at the placement stage of the job workflow.
Placement Owner
You can choose to give placement ownership to the Job owner or the User who makes the placement (sales figures and KPIs will also be assigned to this user).
Candidate Owner
When this setting is enabled, the Placement Owner will also become the Candidate Owner.
Permanent Status
You can set a period of time for the status of a placed candidate to automatically change from 'Placed By Us' to 'Passively Looking'.
The default time period is 2 years but you can customise this for a period of days, weeks months or years.
Probation Period
If the setting is enabled, you can customise the length of time a candidate will appear in the Probationary Review quick links section of the dashboard.
The default time period is 3 months, but this can be changed to a period of days, weeks, months or even years.
When you make a change to this setting, this will affect future placements, not currently existing ones.
Close Adverts
If this setting is enabled, then adverts will close when the Job is placed or closed.
Terminations
Authorisation check for Terminations
Choose Super Users or Compliance Users to be notified anytime changes are made to Terminations.